Yealink

Supported Devices and Features
Vodia PBX supports provisioning Yealink phones CP960 T31P CP920 T19P T20P T21P T22P T23G T23P T26P T27G T27P T28P T29G T30 T30P T31 T31G T32G T33G T33P T38G T40G T40P T41P T41S T41U T42G T42S T42U T43U T46G T46S T46U T48G T48S T48U T49G T52S T53 T53W T54S T54W T56 T57W T58 VP59 W41P W52P W53P W56P W60B W60P W80B
When using the automatic provisioning, some of the supported features are:
- Basic call features including transfer, hold and voicemail notification
- Status synchronization of the DND and redirection status
- BLF mode for buttons
- Time zone settings etc.
Factory Default a Yealink Phone
To reset a Yealink phone to factory default settings, hold down the "OK" button for 5-10 seconds. The phone will prompt you to reset to factory default, press OK. For devices that don't have an "Ok" button like the T58 model, use the redial button.
Manual Provisioning
When provisioning a Yealink phone, you should first set the required settings on the PBX as shown in provisioning document Steps Before Provisioning.
It is important to note in the document "Steps Before Provisioning", how to map the MAC address of the phone to the PBX extension under the provisioning tab as shown again below.
Step 1: Add the MAC address in the extension
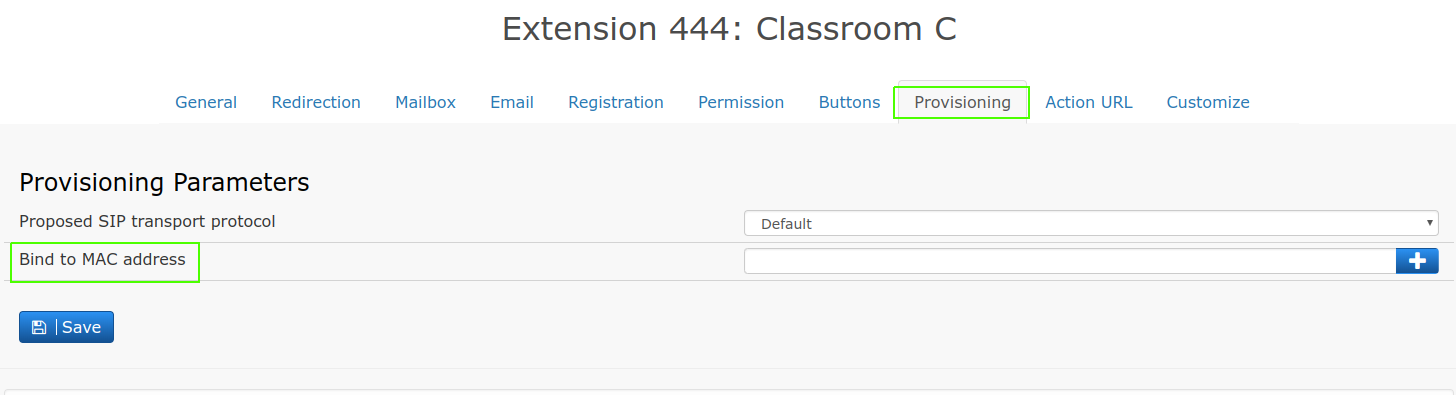
Step 2: Add password and the PIN
-
It is also important to note in the document "Steps Before Provisioning", under "Domain Settings", the "Provisioning Parameters" as shown again below.
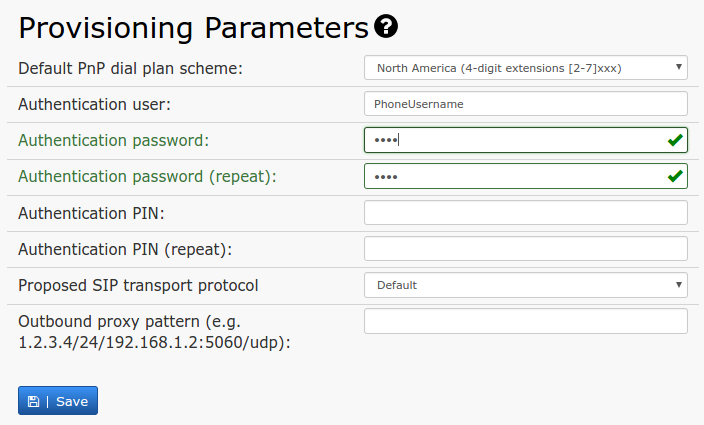
-
This is the password which will act as web password to get into the GUI of the phone, AFTER it provision
-
The default username is admin , and the default password is password .
-
For provisioning buttons, the setting up of buttons is described in buttons.
Step 2: Open MAC Provisioning
For security reasons, navigate to the extension level and activate "Open account for MAC based provisioning" as shown, to allow the phone to provision to that specific account.
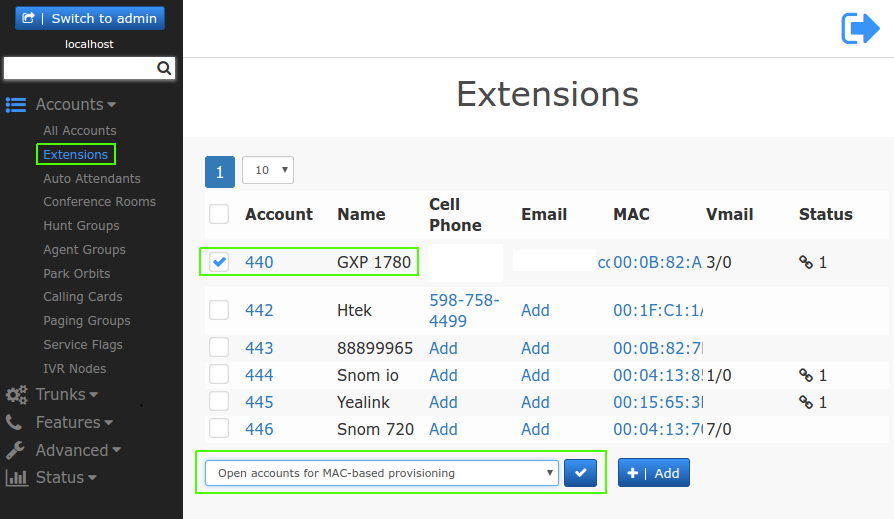
Step 3: Steps to be carried out on Yealink's GUI for manual provisioning.
-
Log into the web interface of the phone and navigate to "Upgrade" > "Advanced". In newer models, it may "Settings" and "Auto Provision". In provisioning server, add the URL http://PBX_IP_OR_Domain_name.
-
Make sure that "Check New Config" is set to "Power on".
-
You don’t have to reboot the Yealink phones for provisioning, it is okay to save the information and then use the Autoprovision Nowbutton.
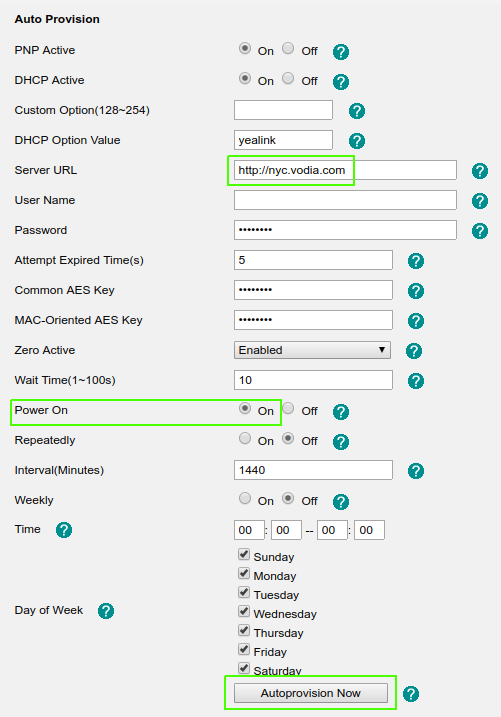
Yealink RPS / Auto Provisioning
-
Step 1: Make sure the PBX is publicly accessible.
-
Step 2: Get the API username and the API Key from the Yealink's RPS server's section to enter it on the PBX as shown below.
-306f1751ab311fddd0dce179355d4ea0.png)
-
Step 3: Make sure that the phone is factory reset before going further.
-
Step 4: Enter the mac address of the phone in the extension created on the PBX and hit Save
-
Step 5: The phone needs to reboot. If it doesn't do it by itself, manually reboot.
-
Step 6: The MAC address along with the domain name of the PBX should now be seen populated in the RPS server. The phone should be fully provisioned and registered now.