Service Flags
There are many places in the PBX where binary decisions have to be made. The PBX uses service flags for this. A typical service flag would be on during office hours, and off outside office hours.
Service flags can be time-based or manual. When time based, the system automatically changes their state depending on the times that were set up. Users can still override those states with manual interactions. Manual service flags change their state only when a user explicitly changes the state.
Examples for using service flags include:
- Routing calls outside of business hours to a mailbox
- Determining when to call users on apps
- Adding agents to call queues during peak hours
Service flags can trigger annoucements (see below). This can be useful in schools or factories that are using speakers for annoucing breaks.
Automatic service flags can be positive or negative, where the time definition defines when the flag is active or when it is inactive. For example, when setting up a service flag that defines the office hours, the time settings may define when the office is open. In most places where service flags can be used, both the flags state and the negated state can be used to make routing decisions. In the example of the office hours, the service flag might be used in its regular active state to define when a cell phone is included in extension calls; the negated state may be used to define when incoming calls are diverted to a mailbox.
In many cases, service flags can be chained. For example, one service flag might define the weekly office hours to be from 9 AM to 5 PM, and another flag can define the company holidays to be on December 25 and 26. When redirecting calls, the first redirection rule can use the office hours and another redirection rule the holidays. This provides some more flexibility when there are serveral working hour definitions, for example for morning shift and evening shift or for regular staff holidays and emergency staff holidays.
Service flags can also use external calendars. For complex calendars it is sometimes easier to use an external calendar tool to maintain a calendar, or to use a public calender that is maintained by another organization.
Changing State
In order to change a service flag, an extension needs to have permission to change state of service flag. See groups for more information.
There are several methods available for changing the state of a manual service flag:
- Dialing the service flag account number from the phone. The system will play an annoucement as a confirmation and might prompt for more information (see below).
- Configuring a button on a VoIP phone. The state of the service flag will show on the button. By pressing the button the phone will dial the service flag number.
- Using the current state setting from the service flag account page. This method is only available for administrators.
- Changing the service flag through the apps. This is available for all extensions if they have the permission to change the service flag.
Automatic service flags can also be changed. This will override the next transition of the service flag. For example, when an office closes earlier, a user that has permission to change the service flag might set the flag earlier. The next day, the flag will automatically turn back on.
Creating a Service Flag
Service flags can be set up like other account types. Service flags should have a descriptive name (for example "Office Hours").
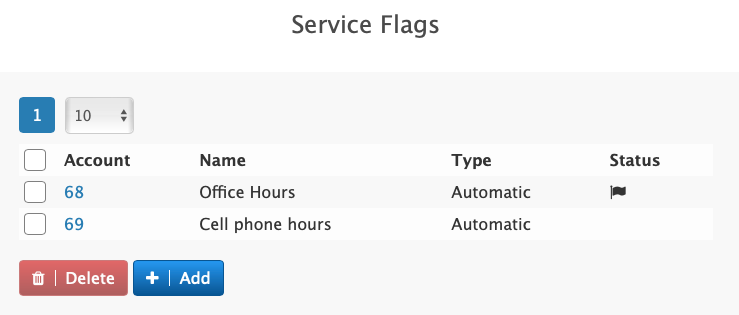
The list of the service flags will show their account name, their type and the current state of the flag.
Configuring a Service Flag
On top of the page there is an indicator that shows the current time for the service flag. It also shows what accounts are using the service flag.
Identity
Account Number(s): The number or numbers assigned to this account.
Display Name A descriptive name for the account.
Short name: A short name for the account. This short name is used in places where there is not much space, for example on soft labels of certain VoIP phones.
Note field: A general purpose for taking notes on the account. This field is not used by the PBX and it is only visible to the administrator.
Profile picture: You can load a new profile picture for the account.
Account class name: The account class name for the account, which can be used for billing purposes.
Description
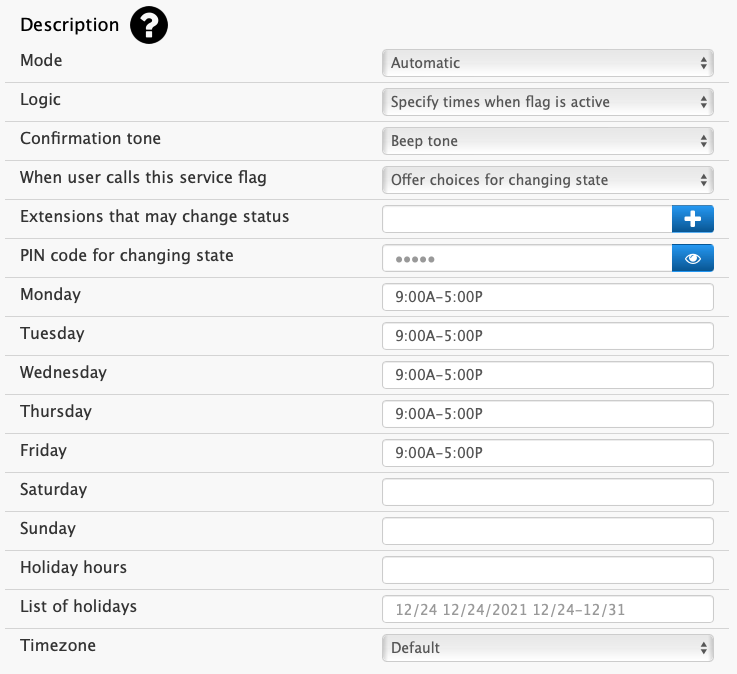
Mode: The service flag can be controlled either manually or automatically.
- Manual: In this mode, a user has to set the state of the flag manually.
- Automatic: This service flag is controlled automatically according to a set schedule. Users can still manually change the state of the flag, but the system will transition the state at the set up times.
Logic: This setting is used to determine if the times specify when the flag is active or when the flag is inactive.
Current State: This setting is reserved for the manual mode only.
Confirmation Tone: Choose the confirmation sound you would like to hear upon turning the service flag on or off.
- Beep tone: The system will play a short beep to indicate that the service flag has been set or cleared.
- Message about service being active or inactive
- Message about day or night mode
When user calls this service flag: This flag determines if calling an automatic service flag will just change the state or offer more options. When choosing more options, the caller can change the state of the flag for the whole day, even if there are several more transitions pending for the day.
PIN code for changing state: Instead of listing the extensions that may change the state, a caller may change the state of the flag by entering a PIN code. This is useful when calling from outside where the PBX does not associate an extension with the caller.
Monday-Sunday: For each day, these fields take the time when the flag is active or inactive (depending on the logic). The field takes time intervals, seperated by space. Each interval contains the beginning time and the end time, seperated by a -. The time can be in 24-hour format including minutes or seconds, or it can be in AM/PM format. The end time can be at 24:00 or 12:00A.
Holiday hours: If the day is a holiday (see below), this setting will take the time when the flag is active or inactive (depending on the logic). The format is the same like Monday-Sunday.
List of holidays: This field takes a list of days, either single days or date ranges seperated by a -. If the day contains the year, the holiday will be limited to that specific year, otherwise it will be always on that day of the year. There several formats available for days:
- MM/DD or MM/DD/YYYY: In locales where the month is used before the day (e.g. United States) this format will be used.
- DD/MM or DD/MM/YYYY: In locales where the day is used before the month (e.g. Great Britan) this format will be used.
- DD.MM or DD.MM.YYYY: This format is used for locales with '.' as seperator.
- YYYYMMDD and MMDD: These formats can be used to avoid the interpretation of the locale.
When specfying a range, the time when the range begins can be added after a ; symbol. For example 12/21/2023;6:30PM-12/28/2023;10AM would add a time to the dates when the flag should be active or inactive.
Timezone: The time zone for this service flag. The default is to use the time zone of the domain.
Google Calendar
This feature allows you to sync a Google account with a service flag, so that it can sync the holidays into the "List of holidays" field (shown above) from your Google calendar according to the calendar name you have set.
Before you can sync a service flag in a domain with your google account, you have to obtain the client id and client secret for that domain and enter it in the PBX domain settings. The process is explained in detail at Google Contacts under the heading "Obtain Client ID and Client Secret".
-135f55402b5989cec74b8243e941d22c.png)
Exact name of the google calendar to sync: Here you can enter the exact name of the calendar in your google account that you want to sync and get holidays from. For example, "Holidays in United States". If you want to sync your custom calendar from your google account, just enter your email address, so that it syncs your calendar. In Google calendar, there is no option to set some day as a holiday, therefore the "All day" events created in your google calendar will be treated as holidays. Whenever you change this setting, save it first and then you have to sync your account again by simply pressing the "Get Auth Code" button below.
Google account to sync for the calendar: Click the "Get Auth Code" button to authenticate and permit your google account from which you want to sync holidays. A new pop-up window will appear asking you to sign in with your google account. Then, it will ask your permission to sync calendar from it. Simply press "Allow" to give it permission and your account should be synced. Now any holiday change you make in your selected calendar will be synced (imported into the "List of holidays" field above) every 10 minutes.
Calendar logout: Click "Logout" to disconnect from your google account and logout.
Calling a Service Flag
It is often easier to call the service flag instead of logging into the web interface and change the flag from there. Both in automatic and manual mode, the state of the service flag can be changed from the phone. Using a PIN code for the service flag makes it easy to control who can change the service flag state, in addition to listing the extensions that are allowed to change the state without PIN code.
In manual mode calling a service flag simply toggles the state. Depending on the state, the PBX plays a different confirmation tone. If a device has subscribed to the service flag state, it will change the LED color.
In automatic mode the setting when user calls this service flag determines weather the flag is just being toggled or asked for a entry. If a entry is needed, the PBX will offer a menu where the caller can set the beginning of the day, the end of the day and set the hold day as a holiday (or not). Those changes apply only for the current day; the next day the service flag will continue using the automatic settings from the web interface. When entering the start or the end of the day, the caller needs to enter the time in 24 hour format; it will change the start of the first segment or the end of the last segment. This is useful if there are lunch breaks that will remain unchanged.
-7707973646addb41cc81b2e0921c1524.png)
Automatic Page
Service flags can trigger the playback of a paging group.
It is possible to use another flag to inhibit the page. For example, another manual service flag can be configured on a BLF button of a phone to control bell schedules similar to a radio button.
The sound at the beginning and the end of the automatic page can be set seperately. The audio must be uploaded first, see upload audio. For example, in a school setting, the beginning and the end of a class can be annouced with different audio files.
If there is just a single event with no beginning or end, define a time interval that starts at the desired time and ends shortly after and set the playback sound at the end to none.