Task Tray Beta
Vodia Task Tray Incoming Call Handler Documentation
This app is in beta. It will allow users of Hawksoft to initiate that CRM from a phone call coming into their extension. The patient account that opens corresponds to the incoming phone number calling in.
How to use:
The Windows Task Tray Incoming Call Handler can be used in a variety of ways. The basic gist of this app is to give you the control to run a command, open a program, or give you quick and easy visibility of an incoming call when the PBX registers the call. For the beta version, this program will only run the command to open the CRM “Hawksoft” for an agent based on the number calling into their extension (provided that inbound number is associated with a file in Hawksoft). If the number has no association with Hawksoft, this app will not launch the CRM.
Installation
Once you receive the zip folder “TaskTrayAppRelease.zip”, open that up and install the file: @(Embed)(/doc/TaskTrayAppRelease.zip)
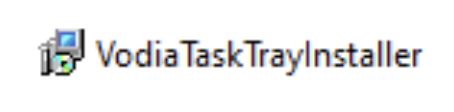
Once this is installed, please double click the icon on your desktop and proceed with the next step.
Initial Setup
To start, you’ll need to know your PBX IP location (or URL) and Domain/Tenant name. If you don’t know this information, you can obtain it by reaching out to your phone system administrator. You’ll need to input those credentials, along with the extension number and password for the agent you wish to connect. Please note, you do not need to put ‘https://’ or ‘http://’ in the url. It should just be something like ‘tenant.yourpbx.com’.
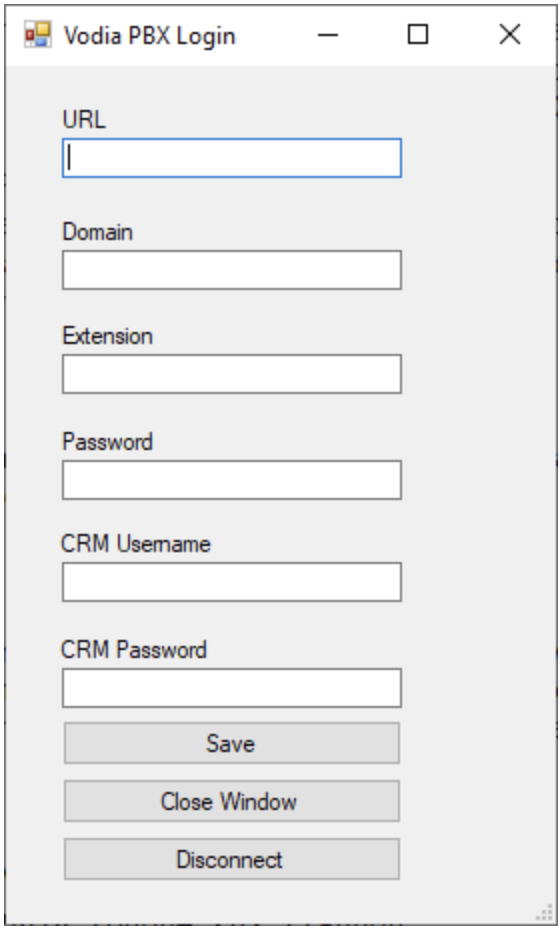
These first four credentials are mandatory for any functionality in this app to work. This is how the app will initiate the connection and continue to listen to the PBX phone system.
Next, you’ll need to add the agent’s username and password for the CRM of choice. Once you click ‘save’ for the first time, please hit the disconnect button and restart the program by double-clicking on the desktop icon again. Once the program has started for the second time, the websocket will connect to the pbx. From this point on, the credentials will be saved. As long as the computer is running, this connection will stay alive. If the pbx server goes down, the program will continue to try to reconnect until the server is back up and running again. There is no need to restart the program.
Adding the app to run at system startup
If you would like this app to begin to run at system startup, you’ll need to add it to the startup folder. Simply right click on the desktop icon and select “Open file location”. Once there, right click and copy the app.
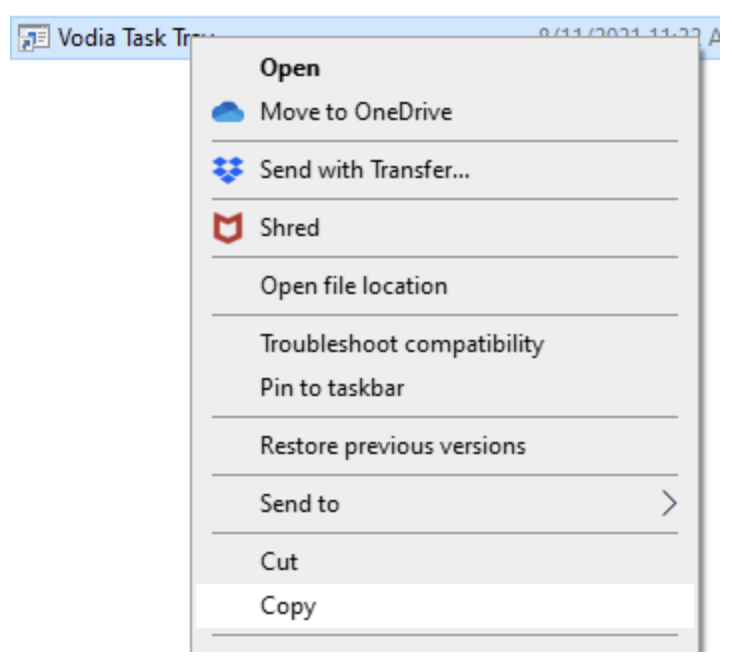
In the file location bar, type “shell:startup” and paste the folder in there.
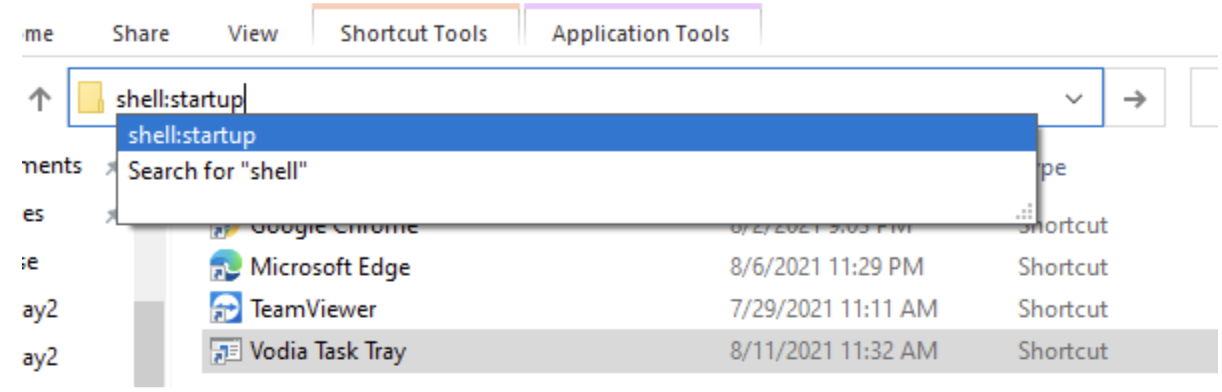
At this point, the program will start when you restart your computer and use the saved credentials as well.
If you have any questions or need help troubleshooting problems associated with this app, to report bugs or technical issues, or to suggest feature enhancements, please contact Jared Blake, VP of Partner Management/Software Developer at Vodia: jb@vodia.com.