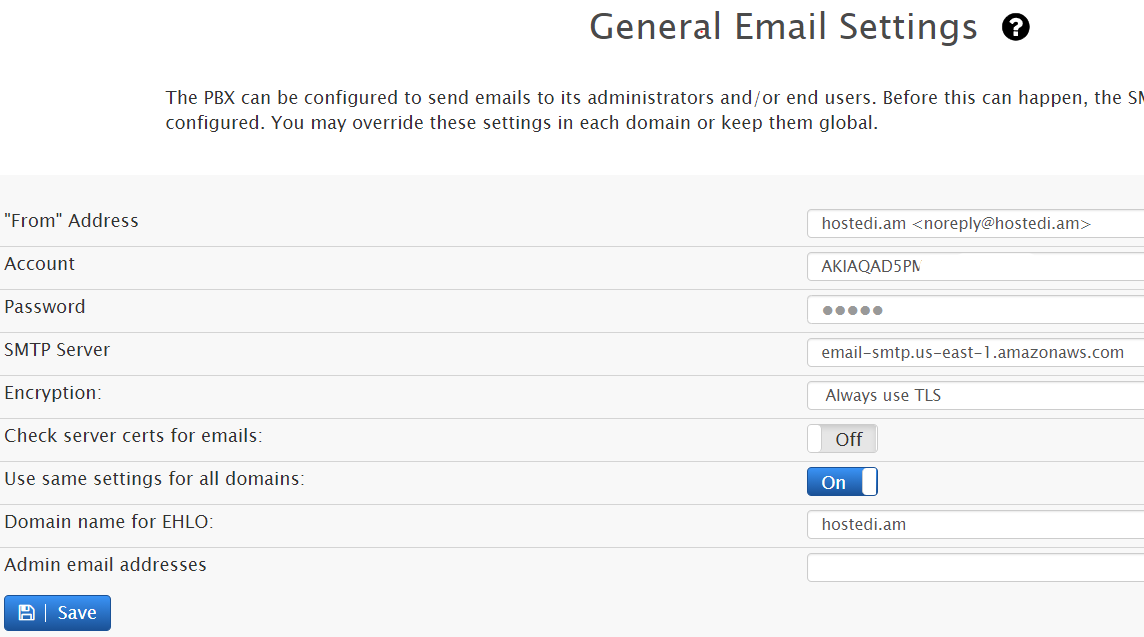E-Mail-Einrichtung
E-Mail-Einrichtung
Das Versenden von E-Mails ist ein wichtiger Mechanismus für das System, um die Administratoren und Benutzer des Systems über Ereignisse zu informieren. E-Mails können verwendet werden, um die Zweitfaktor-Authentifizierung für Benutzer per E-Mail einzurichten, sie können verwendet werden, um Voicemail-Nachrichten, Nachrichten über verpasste Anrufe und andere Status-E-Mails an Nebenstellen zu senden und Berichte über die Warteschleifen und andere Informationen an Manager zu senden.
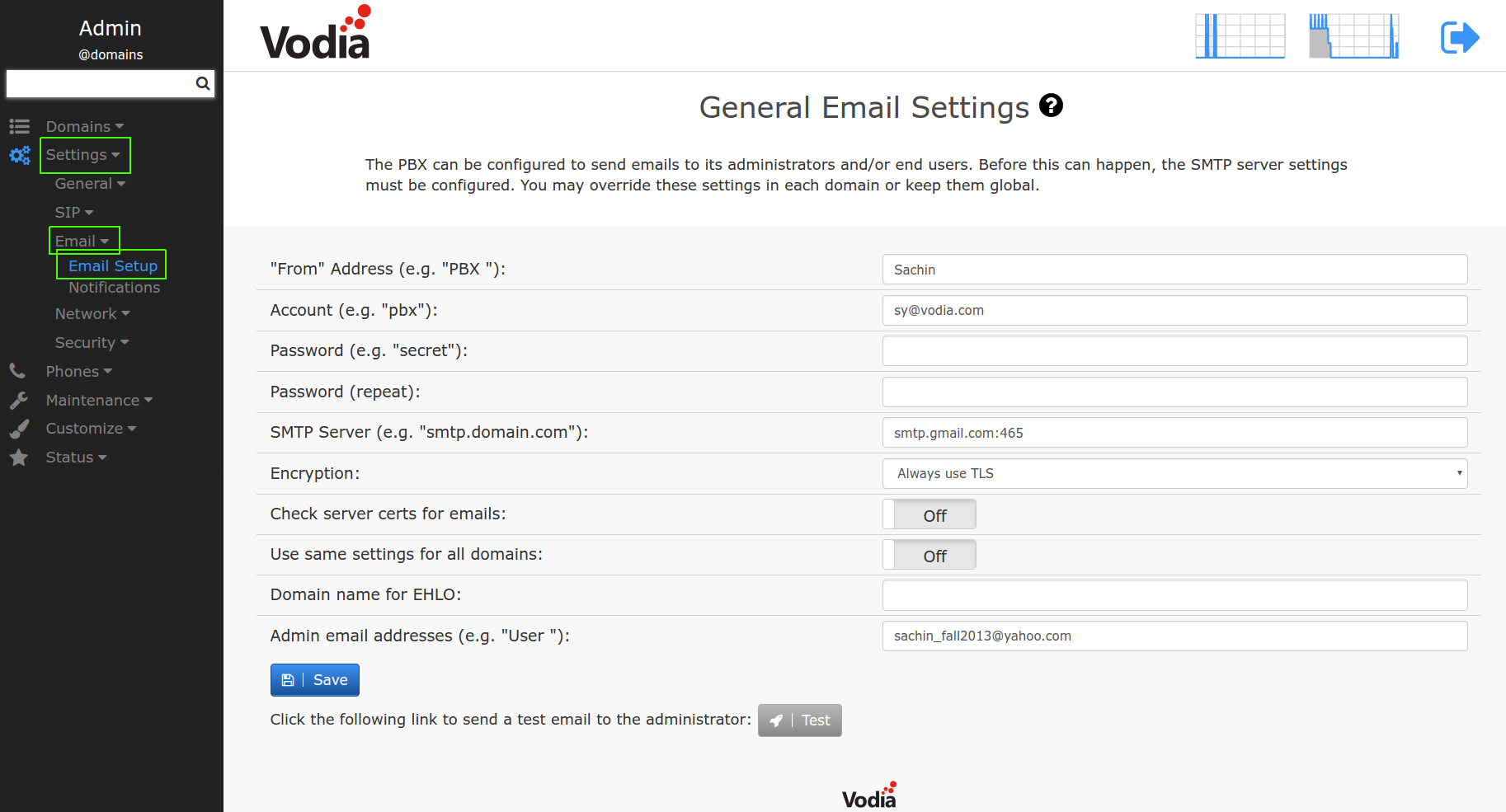
Wenn Sie "E-Mails über einen Cloud-Server senden" auswählen, sendet das System E-Mails nur von einem von Vodia bereitgestellten E-Mail-Konto. Dies ist ein sehr einfacher Weg, um E-Mails auf dem System einzurichten. Dies setzt natürlich voraus, dass die E-Mails über den von Vodia bereitgestellten Server gesendet werden. Wenn die Einrichtung erfordert, dass die Daten nicht über einen solchen Server laufen oder Sie einfach Ihre eigenen E-Mail-Adressen verwenden möchten, müssen Sie den SMTP-Server wie auf dieser Seite beschrieben konfigurieren.
In jedem Fall sollten Sie die E-Mail-Adresse des Administrators angeben, damit das System wichtige Aktualisierungen über das System an den Administrator senden kann.
Konfigurieren des SMTP-Servers
Die Vodia-Telefonanlage kann als E-Mail-Client konfiguriert werden, um E-Mail-Nachrichten an die Benutzer zu senden. Dazu benötigt die Anlage einen Mail- oder SMTP-Server (über einen externen SMTP-Anbieter), um die Nachrichten zu versenden. Wenn Sie bereits einen SMTP-Server eingerichtet haben, können Sie ihn anhand der folgenden Anweisungen für das System konfigurieren. Wenn Sie noch keinen eingerichtet haben, können Sie einen über Gmail kostenlos einrichten oder Ihren E-Mail-Administrator fragen.
Hinweis: SMTP-Einstellungen können sowohl auf der Verwaltungs- als auch auf der Domänenebene des Systems konfiguriert werden (d. h. jede Domäne kann die E-Mail-Einstellungen auf Systemebene außer Kraft setzen).
- Füllen Sie das Formular mit den folgenden Informationen aus:
- Absender Adresse: E-Mail-Adresse welche zum senden von Nachrichten verwendet wird.
- Konto: Username für den Login beim SMTP-Server.
- Kennwort: Passwort für den Login beim SMTP-Server.
- SMTP-Server: Adresse unter der ihr SMTP-Server erreichbar ist. Wenn Sie den SMTP-Server (smtp.gmail.com) von Gmail verwenden, müssen Sie ein Zertifikat hinzufügen.
- Verschlüsselung: Mit dieser Einstellung können Sie TLS aktivieren/deaktivieren.
- Automatisch: Wenn der E-Mail-Server TLS benötigt, startet das System TLS, andernfalls wird TLS nicht berücksichtigt. Grundsätzlich gibt es einen Verhandlungsprozess vor dem Senden der E-Mail.
- Kein TLS verwenden: Wenn Sie wissen, dass Ihr Mailserver TLS nicht unterstützt, verwenden Sie diese Einstellung.
- Immer TLS verwenden: Wenn Ihr Mail-Server TLS benötigt, verwenden Sie diese Einstellung (Gmail erfordert TLS).
- Klicken Sie auf Speichern.
- Sie können auf die Schaltfläche Testen im Abschnitt E-Mail-Setup klicken, um eine Test-E-Mail an einen Administrator zu senden.
Hinzufügen von E-Mail-Konten zum System
-
Klicken Sie in jedem Nebenstellenkonto auf den Link E-Mail.
-
Geben Sie die E-Mail-Adresse in das Feld E-Mail Adresse ein. Wenn Sie mehrere E-Mail-Adressen eingeben, verwenden Sie ein Semikolon als Feldtrennzeichen.
-
Um dem Benutzer eine Willkommensnachricht zu senden, die Informationen über die Erweiterung wie Passwörter und PIN enthält, gehen Sie zunächst zu den Domaineinstellungen > Allgemeine Einstellungen und setzen Sie "Willkommens-E-Mail senden, wenn eine Erweiterung erstellt wird" auf Ja. Erstellen Sie dann die Erweiterung, klicken Sie auf den Link E-Mail und fügen Sie die E-Mail-Adresse hinzu. (Der SMTP-Server muss konfiguriert sein, damit dies funktioniert, und es wird nur eine Begrüßungs-E-Mail gesendet, wenn Sie die Erweiterung zum ersten Mal erstellen).
Beispiele:
Microsoft Office 365
- "Von"-Adresse: Theo Test
<abc@vodia.com> - Konto: abc@vodia.com
- SMTP-Server: smtp.office365.com:587
- Verschlüsselung: Automatisch
- Serverzertifikate für E-Mails prüfen: Ja
- Domänenname für EHLO: vodia.com
Wenn Sie die Version 5.0.5 oder niedriger verwenden, müssen Sie die Zertifizierungsprüfung wahrscheinlich deaktivieren.
Gmail
-
"Von"-Adresse: Theo Test
<mailto:ttest@gmail.com> -
Konto: ttest@gmail.com
-
Passwort: "ttest" Konto Gmail Passwort
-
SMTP-Server: smtp.gmail.com:465
-
Verschlüsselung: Immer TLS verwenden
-
Serverzertifikate für E-Mails prüfen: Aus
-
Gleiche Einstellungen für alle Domains verwenden: Ein
-
Domänenname für EHLO: vodia.com
AWS SMTP server
-
"Absenderadresse”: hostedi.am
<noreply@hostedi.am>(Sie können auch nur Ihre Absenderadresse eingeben) -
Konto: AWS-Kontoname (normalerweise eine alphanumerische Zeichenfolge)
-
Passwort: Passwort für das AWS-Konto
-
SMTP-Server: email-smtp.us-<Regionsnummer>.amazonaws.com
-
Verschlüsselung: Verwenden Sie immer TLS
-
Serverzertifikate für E-Mails prüfen : Nein
-
Gleiche Einstellungen für alle Domains verwenden: Ja
-
Domänenname für EHLO: hostedi.am (Ihr Domänenname)
-
Admin-E-Mail-Adressen: abc@vodia.com;tat@vodia.com;bat@vodia.com