Konferenzraum
Ein Konferenzraum oder Konferenzserver ist bei herkömmlichen Telefonanlagen in der Regel ein teures Zusatzgerät. Mit der Vodia PBX-Telefonanlage können Sie Ihre eigenen Konferenzräume innerhalb Ihres eigenen Systems haben. In der Anlage können verschiedene Arten von Konferenzen genutzt werden. Das Konferenzkonto bietet eine breite Palette von features .
- Geplante Konferenzen: Ermöglicht es den Nutzern, die Konferenz im Voraus zu planen.
- Ad-hoc-Konferenzen: Ermöglicht es den Nutzern, in kürzester Zeit eine Konferenz einzuberufen.
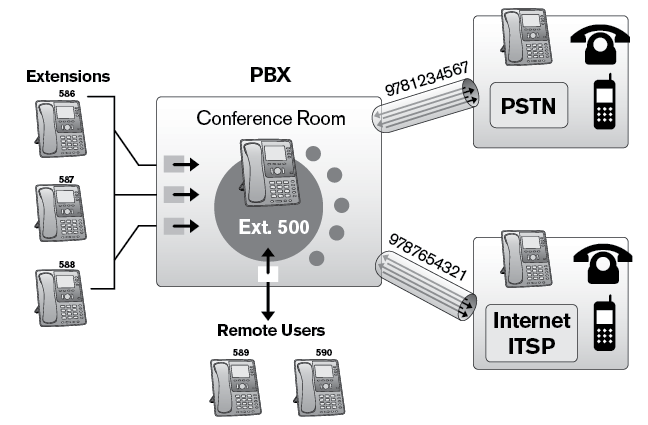
Einrichten eines Konferenzraums
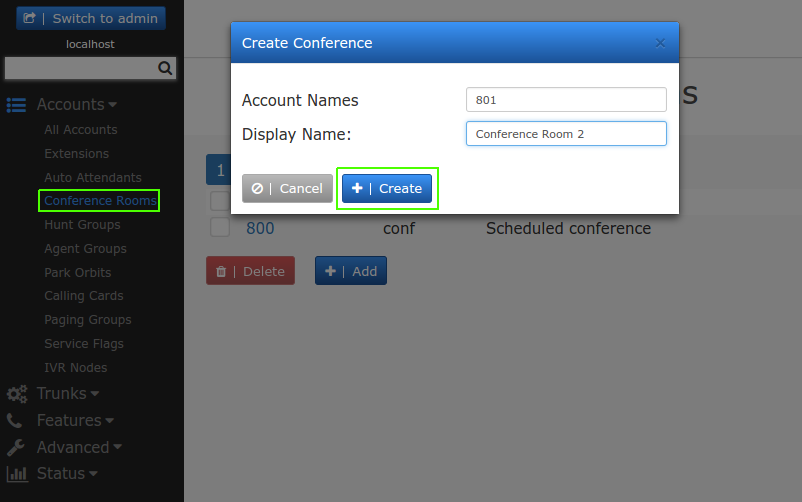
- Gehen Sie in der Web-Oberfläche der Vodia PBX zu der von Ihnen gewählten Domain.
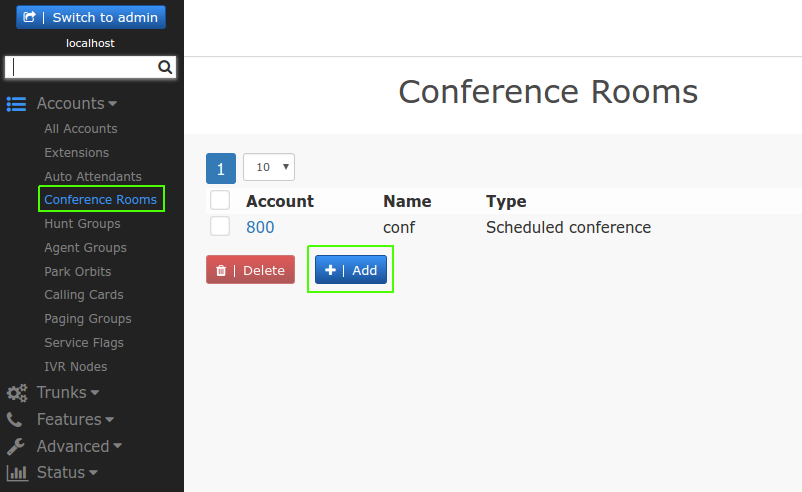
- Ein Pop-up-Fenster gibt Ihnen die Möglichkeit, die Details einzugeben.

- Gehen Sie zu den Konferenzräumen, indem Sie auf Conference Rooms unter Konten wie oben gezeigt navigieren.
- Klicken Sie oben auf die Registerkarte Create um einen neuen Konferenzraum zu erstellen.
- In dem Feld Account Name , geben Sie eine Nebenstelle und/oder einen Alias, d. h. eine DID-Nummer, ein. Wenn Sie zusätzlich zu einer Durchwahlnummer einen Alias eingeben, verwenden Sie die folgende Syntax: 667/9781234567.
Hinweis: Wenn Sie ein Leerzeichen anstelle eines Schrägstrichs verwenden (667 9781234567), erstellen Sie zwei separate Konten, die nicht miteinander verbunden sind.
- Um mehrere Konten gleichzeitig zu erstellen, verwenden Sie ein Leerzeichen zwischen den Zahlen: 667 668 669
- Presse erstellen
- Der/die Konferenzraum/e wird/werden erstellt, den/die Sie in der "Liste der Konferenzräume" oder in der "Liste aller Konten" sehen können, wo Sie jeden Konferenzraum durch einfaches Anklicken betreten können, um ihn, wenn Sie wollen, zu ändern, wie unten erklärt.
Konfigurieren einer geplanten Konferenz
Die geplante Konferenz ermöglicht es den Benutzern, eine Konferenz im Voraus zu planen. Die Nutzer werden per E-Mail über Uhrzeit, Datum und Zugangscode informiert. Der Zugangscode stellt sicher, dass keine unbefugten Benutzer an der Konferenz teilnehmen können. Bevor Benutzer Konferenzen planen können, muss der Administrator mindestens ein Konferenzkonto erstellen. Nachdem das Konto erstellt wurde, können die Benutzer auf der Registerkarte Konferenzen (nur über die Benutzeroberfläche verfügbar) Konferenzen planen.
Nachdem Sie ein Konferenzraumkonto erstellt haben, verwenden Sie die folgenden Informationen, um es zu konfigurieren.
- Gehen Sie in der Web-Oberfläche der Vodia PBX zu der von Ihnen gewählten Domain.
- Gehe zu Conference Rooms .
- Klicken Sie auf einen beliebigen Konferenzraum in der Liste, den Sie ändern möchten.
- Hier können Sie die Einstellungen konfigurieren. Wenn Sie möchten, können Sie auch zur Liste der Konferenzräume zurückkehren, indem Sie auf die Schaltfläche Conference Rooms Registerkarte klicken.
Erläuterung und Verwendung einiger der Einstellungen

Identität
- Account Number(s): In dieses Feld können Durchwahlnummern und/oder DID-Nummern eingegeben werden. Die Anzahl der DIDs, die in dieses Feld eingegeben werden können, ist unbegrenzt.
- Conference Name: Der Name, der der Konferenz zugewiesen wird, erscheint in dem. Room Dropdown-Menü der Benutzeroberfläche (aus der Conference Seite). Wählen Sie einen Namen, der es den Benutzern erleichtert, einen Konferenzraum von einem anderen zu unterscheiden. Der Konferenzname wird auch neben der Kontonummer auf der Seite Accounts angezeigt.
Verhalten
-
Mode: bitte hier wählen Scheduled conference .
-
IVR Language: Wählen Sie eine Sprache für diesen Konferenzraum aus.
-
Languages offered on start: Das System kann zu Beginn des Anrufs Sprachen anbieten, die der Anrufer wählen kann.
-
Before entering conference: Diese Einstellung legt fest, was beim Betreten und Verlassen der Konferenz abgespielt wird (z. B. ein Ton oder der Name des Teilnehmers).
-
Number of digits for access code (4-9): Diese Einstellung bestimmt die Anzahl der Ziffern, die für den Teilnehmer-Zugangscode erforderlich sind.
-
Numbers to call when entering the conference: Das System ruft die angegebenen Nummern auf und schaltet sie in den Konferenzraum, wenn die erste Person die Konferenz betritt.
-
Permissions to monitor this account: Diese Einstellung legt fest, welche Nebenstellen den Status dieses Kontos überwachen dürfen, zum Beispiel mit einer BLF-Taste. Standardmäßig können alle Nebenstellen den Status eines Kontos einsehen. Die Einstellung ist eine Liste von Nebenstellen und Platzhaltern, die durch Leerzeichen getrennt sind. Wenn das Listenelement nach einem Doppelpunkt ein "np"-Flag (no pickup) enthält, wird nur angezeigt, ob das Konto inaktiv oder besetzt ist. Ein Beispiel für diese Einstellung wäre "41 42 5* 61:np 70*:np". Das Flag "np" wurde in Version 61 eingef�ührt.
-
Record the conference: Ad-hoc-Konferenzen werden aus der Sicht des Moderators aufgezeichnet. Das bedeutet, dass die Aufzeichnung nur während der Zeit erfolgt, in der der Moderator in der Konferenz war. Die Aufzeichnung wird in der Liste der Domänenaufzeichnungen verfügbar sein.
-
Music on Hold Source: Die Musik, die gespielt werden soll, wenn die Teilnehmer auf den Moderator/Beginn warten.
-
Maximum number of participants: Die maximale Anzahl von Teilnehmern, die in diesem Konferenzraum zugelassen sind.
-
Entering conference: Es gibt mehrere Möglichkeiten, die Konferenz zu starten:
- Start the conference without moderator: Die Konferenz beginnt ohne einen Moderator, und die Teilnehmer können miteinander sprechen. Es ist nicht erforderlich, dass ein Moderator an der Konferenz teilnimmt.
- Mute all participants until moderator enters the conference: Sobald der Moderator die Konferenz betritt, wird die Stummschaltung der Teilnehmer aufgehoben und die Konferenz kann beginnen.
- Mute all participants until moderator un-mutes the conference: Der Moderator muss ausdrücklich die Stummschaltung der Konferenz aufheben (
*8), um den Audioweg zwischen den Konferenzteilnehmern herzustellen.
-
Exiting conference: Ähnlich wie bei den Auswahlmöglichkeiten beim Eintritt in die Konferenz wird hier festgelegt, was am Ende der Konferenz geschieht:
- Continue the conference: Es macht keinen Unterschied, ob der Moderator an der Konferenz teilnimmt oder nicht.
- Mute all participants on exit Die Teilnehmer sind weiterhin verbunden, können sich aber nicht mehr gegenseitig hören. Wenn der Moderator zurückkehrt, kann die Konferenz fortgesetzt werden.
- Hang up the conference on exit Wenn der Moderator geht, wird die Konferenz beendet und die Verbindung aller Teilnehmer getrennt.
Konferenz planen
Sobald ein Konferenzkonto eingerichtet ist, können die Nutzer über ihre eigenen Konten (über ihre Benutzerportale) Konferenzen planen:
- Loggen Sie sich in Ihr Benutzerportal ein, indem Sie Ihre Durchwahl und Ihr Passwort verwenden, wie unter Login .
- Klicken Sie auf das Conferences Symbol oben rechts wie abgebildet.
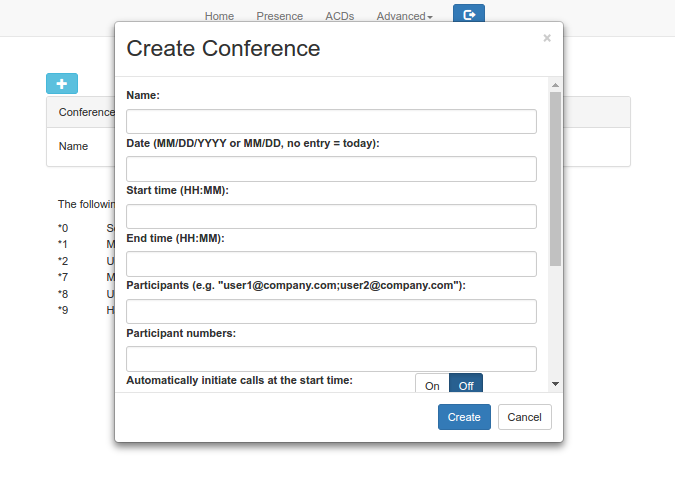
- Füllen Sie das Formular mit den folgenden Informationen aus:
-
Name: In diesem Feld können die Teilnehmer das Thema der Konferenz angeben.
-
Date: Benutzen Sie eines der Formate MM/DD/YYYY (month/day/year) oder MM/DD (month/day). Wenn Sie dieses Feld leer lassen, wird Ihre Konferenz automatisch für den Tag angesetzt, an dem Sie das Formular ausfüllen.
-
Start and end times: Hier ist das das 12 Sunden- Format möglich; zum Beispiel, 14:00 for 2:00 p.m., 14:30 for 2:30 p.m., etc.
-
Note: Das System verwendet die ausgewählte Zeitzone der angemeldeten Nebenstelle. Die Start- und Endzeit müssen im gleichen Format sein.
-
Participants: Geben Sie Durchwahlnummern und/oder E-Mail-Adressen ein. (Die Domäne des Benutzers muss für den Versand von E-Mails eingerichtet sein.) Wenn Sie mehrere E-Mail-Adressen auflisten, verwenden Sie ein Semikolon als Leerzeichen-Trennzeichen. Die E-Mail enthält ein Kalenderereignis, das von den meisten Terminplanungsprogrammen gelesen werden kann. Das Tool zeigt eine Konferenzerinnerung mit den relevanten Konferenzinformationen an.
-
Automatically Initiate calls at the start time : Wenn diese Option aktiviert ist, ruft die Vodia-Telefonanlage jede Nummer, die in der Teilnehmerliste steht, zur Startzeit der Konferenz an.
-
Record the conference: Die Aufnahme wird in der Mailbox des Benutzers abgelegt.
-
Room: Wählen Sie einen Konferenzraum aus (diese Konferenzräume wurden, wie oben beschrieben, im Domänenmodus erstellt).
-
Moderator options: Diese Einstellungen werden im Folgenden erläutert.
-
Entering conference
- Starten Sie die Konferenz ohne Moderator: Die Teilnehmer können beim Betreten der Konferenz miteinander kommunizieren.
- Alle Teilnehmer stumm schalten, bis der Moderator die Konferenz betritt: Die Teilnehmer können nicht miteinander kommunizieren, bis der Moderator die Konferenz betritt.
- Alle Teilnehmer stummschalten, bis der Moderator die Stummschaltung der Konferenz aufhebt: Die Teilnehmer können nicht miteinander kommunizieren, bis der Moderator die Stummschaltung der Konferenz aufhebt (*8).
-
Exiting conference
- Setzen Sie die Konferenz fort: Die Teilnehmer können miteinander kommunizieren, nachdem der Moderator die Konferenz verlassen hat. (Die Konferenz wird erst nach 24 Stunden gelöscht.)
- Stummschalten aller Teilnehmer beim Verlassen: Sobald der Moderator die Sitzung verlässt, werden die Telefone der Teilnehmer stummgeschaltet.
- Beenden Sie die Konferenz beim Beenden: Sobald der Moderator die Konferenz verlässt, trennt das System alle Teilnehmer von der Konferenzschaltung.
-
Die neue Konferenz wird angezeigt unter Conferences organized (oben auf der Seite), in der die PINs des Moderators und der Teilnehmer aufgeführt sind. Die Teilnehmer erhalten eine E-Mail mit den Konferenzdetails, wie Datum, Uhrzeit und PIN-Nummer.
Eine einmal erstellte Konferenz kann nicht mehr geändert, sondern nur noch gelöscht werden (klicken Sie auf das Löschsymbol in der Konferenzliste). Konferenzen werden automatisch 24 Stunden nach dem Ende der Konferenz gelöscht. Teilnehmer, die sich noch weiter unterhalten möchten, bevor die Konferenz gelöscht wird, können dies jedoch tun, sofern der Moderator das angegeben hat, Continue the conference als eine besondere Präferenz.
Konfigurieren einer Ad-hoc-Konferenz
Das Ad-hoc-Konferenzkonto ermöglicht es den Nutzern, Konferenzen in kürzester Zeit abzuhalten. Es ist keine Planung erforderlich, und es werden keine E-Mails verschickt. Diese Art der Konferenz wird über das System abgewickelt und führt zu einer qualitativ hochwertigen Drei-Wege-Konferenz. Obwohl diese Methode eine einfache Möglichkeit bietet, eine Konferenz abzuhalten, können nicht eingeladene Benutzer auf den Konferenzraum zugreifen, wenn für das Konto kein Zugangscode festgelegt wurde.
Nachdem Sie ein Konferenzraumkonto erstellt haben, verwenden Sie die folgenden Informationen, um es zu konfigurieren.
- Gehen Sie in der Web-Oberfläche der Vodia PBX zu der von Ihnen gewählten Domain.
- Navigieren Sie zu Conference Rooms .
- Klicken Sie auf einen beliebigen Konferenzraum in der Liste, den Sie ändern möchten.
- Hier können Sie die Einstellungen konfigurieren. Wenn Sie möchten, können Sie auch zur Liste der Konferenzräume zurückkehren, indem Sie auf die Schaltfläche Conference Rooms klicken.
Erläuterung und Verwendung einiger der Einstellungen
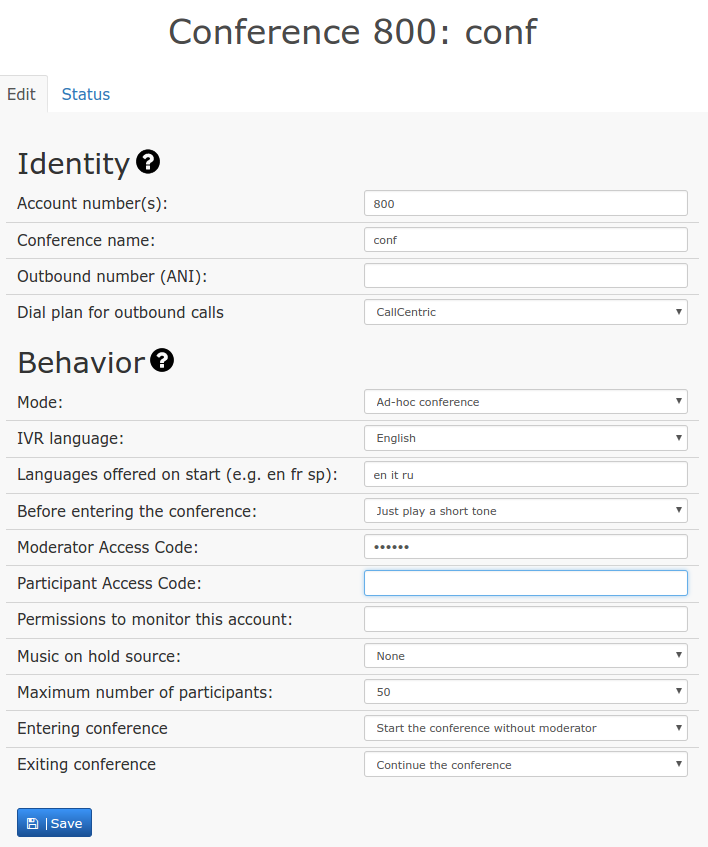
Identity
- Account Number: Sie können den Namen Ihrer Konferenz oder die Durchwahlnummer Ihres Kontos jederzeit ändern.
- ANI: Das Konferenzkonto verwendet eine ANI (automatische Nummernidentifizierung), wenn es Anrufe an eine externe Nummer sendet. Für weitere Informationen siehe Trunk ANI .
- Conference Name: Es wird empfohlen, einen verständlichen Namen für die Konferenz zu wählen, z. B. Company A conference mixer (2106171234 Ext 654) , da dieser Text in den Einladungs-E-Mails zur Konferenz verwendet wird.
Authentication
- Mode: Wählen Sie Ad-hoc-Konferenz.
- IVR Language: Wählen Sie aus der Dropdown-Liste die Sprache aus, die für die Sprachmeldungen verwendet werden soll.
- Moderator Access Code: Dieses Feld kann leer gelassen werden; ohne Zugangscode kann die Konferenz jedoch nicht moderiert werden (siehe "Moderation einer Ad-hoc-Konferenz" weiter unten).
- Participant Access Code: Wenn kein Zugangscode für den Moderator festgelegt wurde, kann dieses Feld leer gelassen werden; andernfalls ist ein Code erforderlich (die Benutzer können ohne Code nicht auf die Konferenz zugreifen, wenn der Moderator einen Code hat).
Einladen zu einer Ad-hoc-Konferenz
Um eine Ad-hoc-Konferenz abzuhalten, müssen die Benutzer die Durchwahlnummer kennen, die für Ad-hoc-Konferenzen reserviert wurde. Wenn die festgelegte Nebenstelle 665 ist, werden alle Teilnehmer, die von ihren Telefonen aus die Nummer 665 eingeben, mit demselben Anruf verbunden. Die Teilnehmer werden aufgefordert, einen Zugangscode einzugeben, falls ein solcher festgelegt wurde; andernfalls werden sie direkt in den Konferenzraum zugeschaltet. Es können beliebig viele Teilnehmer an der Konferenz teilnehmen. (Teilnehmer können auch blind in die Konferenz geschaltet werden.) Siehe auch moderating a conference .