Extensions
Users communicate to the system through extensions. Extensions can be called directly or they can be part of ring groups and call queues. Typically an extension has one or more registrations with devices of the user, like VoIP phones, apps or the browser. There are a lot of settings available for an extension. This page explains how to create and manage extensions.
Creating new extensions
Creating a single extension
To create extensions, navigate into a tenant and click on Accounts → Extensions. At the bottom of the table, there is a button which opens a dialog for creating a new extension.
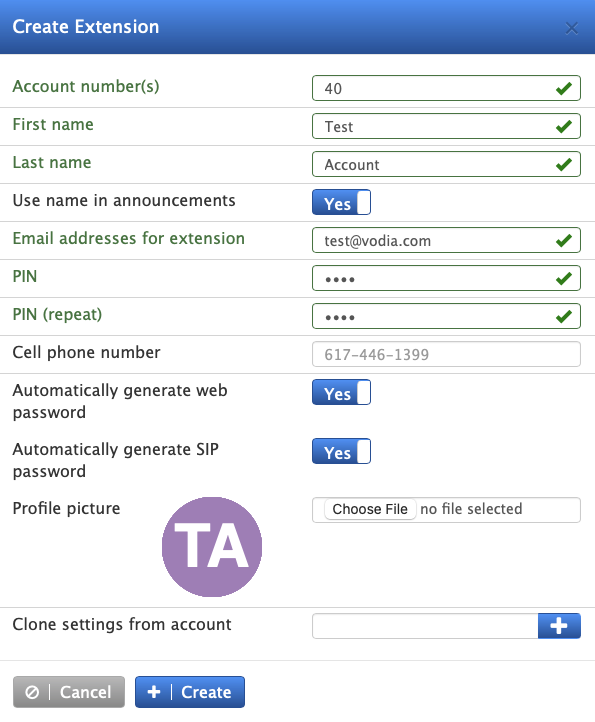
The dialog prompts for the most important fields for an extension. Other settings for the extension can be set after creation.
- Account number(s): The unique account number for the extension, for example "40".
- First Name, Last Name: The first name and last name fields will be displayed for all internal and external calls.
- Use name in announcements: If this setting is enabled, the system will generate audio files from the name in the mailbox and when calling an extension through the auto attendant.
- Email addresses for extension: The email address used for this extension.
- PIN: The PIN code for the extension. When you create extensions, you can leave the PIN field empty and opt to have users set up their own PINs.
- Cell phone number: A optional cell phone number associated with the extension.
- Automatically generate web password: When enabled the system will generate a random account password for the extension (see below).
- Automatically generate SIP password: When enabled the system will generate a random password for VoIP phones for the extension.
- Profile picture: A profile picture for the account. The system will generate a random profile picture using the initials for the extension if there is no image available.
- Clone settings from account: If there is another account that has all settings already configured, this field can be used to clone that account using the settings of the dialog.
After submitting the form, the extension will be created which you can see in the table. By clicking on the account number, you can edit all details of the account. If an email was provided, the system will send a welcome email to the user that contains the information for the extension.
It is recommended to let the system choose a random password. This avoids the problem that users choose trivial passwords. When using automatic provisioning of VoIP phones, there is no need to see or set the account password. And when using the apps, the pairing typically does not involve a password either. If the user needs to log in through a browser, it is recommended to use passkeys instead of passwords.
Creating multiple extensions
Creating multiple extensions is done through CSV files. Those files can typically be prepared with an external spreadsheet tool and those files can contain hundreds of entries that would be too labor intensive to manually create through the web interface. See CSV for more information.
Vodia Extension Tutorial
Configuring an Extension
There are a lot of settings for each extension. When clicking on the account number, the web browser will show several tabs on top of the extension settings.
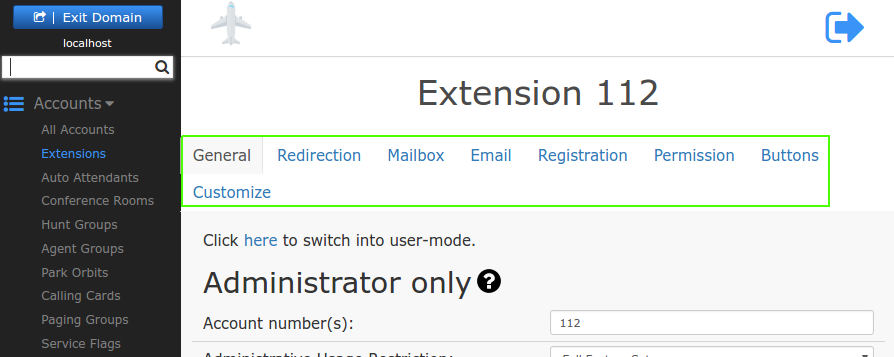
- The first tab is General which has the general settings of the extension.
- The next tab is Redirection which has settings involving redirection of the extension like DND, call forwarding, cell phone inclusion etc.
- The next tab is Mailbox which has the mailbox settings, including interface for uploading the greeting wave files, and shows the voicemails of the extension.
- The next tab is Email for setting up the email address and other email settings of the extension.
- The next tab is Registration for settings related to registrations for the extension.
- The next tab is Permission where you can define what permissions the extension has.
- The next tab is Buttons for setting up the buttons of VoIP devices that will register to this extension.
- The next tab is Provisioning that allows to control the provisioning of devices and the apps.
- The next tab is Webhooks which controls what web clients requests are triggered from the extension.
- The next tab is Customize which lets you change the look and feel for this user. It also allows you to change the web pages & phone config templates, etc.
- The next tab is Graphs that shows the usage of the extension over the past 24 hours.
General
At the top of the page, there is a link that will take the administrator into the user portal. This allows the administrator to view the extension from the users point of view.
Administrator only
Account number(s): The number or numbers assigned to this extension.
Extension feature set: This field controls what features are available for this extension. This setting is available only with license types that provide for different extension types, see extension types for more information.
Account class name: This field can be used for billing and is not used by the phone system itself. For example, if the extension is used in a service environmente with some special VoIP phone, the name might reflect that.
Dial plan: Dial plans determine which trunks are used for outbound calls. Dial plans that are available in the tenant show up in this dial plan dropdown.
Outbound Number (ANI): ANI (Automatic Number Identification) is a service that tells the recipient of a telephone call which telephone number made the call. For more information, see Trunk ANI.
ANI for emergency calls: When this field is populated, this ANI will serve as the callback number when an emergency number has been dialed. For more information, see Trunk ANI. The Emergency ANI will now be shown, enclosed in parenthesis when displaying "All Accounts" list, in versions above 63.0.
ANI for SMS: This field can be used to assign a specific SMS number to the extension when creating new SMS conversations.
ANI for FAX: When sending a FAX, the PBX will look into this field for a number that should be presented when sending a FAX.
FAX DID numbers: In this setting you can enter the numers that should be routed directly to the mailbox as FAX calls.
FAX header text: If this text is set, it will be used in the header line for a FAX message. If not, it will use the tenant setting and if that is not set, the ANI for the call.
Send daily CDR report to: Enter the extension number(s) that should receive the CDR report for this extension. Use semicolons between multiple email addresses, since email addresses may contain spaces.
Send daily CDR report at: Instead of sending email out at midnight, reports can also be generated at different times. If is possible to send at multiple times, for example at the end of the week and at the end of the day. In such cases the patterns are seperated by spaces. Reports can be send daily, weekly (specify a day of the week), monthly, quarterly and yearly.
Duration for keep activity logs: This setting how long activities are stored on the system. Activities are shown in the user front end, for example when a call was missed and a callback is suggested.
Use ACD dialplan when logged in as an agent: This setting is useful for agents making outbound calls. When this setting is enabled, the dialplan selected under ACD will be used instead of the dialplan designated for that user's extension.
Number ACD groups this extension can log into: This setting allows the admin to restrict the number of agent groups the agent can be logged into at any one time.
Maximum number of CDRs: This setting allows the admin to control the number of CDRs that a particular user can retain. The admin can also control the accumulative number of CDRs that are stored on the disk (see also the tenants Maximum number of CDRs.
Maximum call duration As the name suggest, this helps set the time limit allowed on the duration of the call on the extensions. It ranges between one minute to four hours.
Generate PCAP traces for calls The PCAP traces of the call for troubleshooting could be generated from this level. There is another option under Trunk → VoIP Providers for capturing traces which shows, both the legs of the call, unlike extension level option.
Store syslog messages: This flag is used to collect syslog messages from VoIP phones. This flag will automatically set the provisioning files for the VoIP phones and show the syslog messages in the registration tab. This feature can be useful to troubleshoot problems with VoIP phone even when there is no practical way to log into the phone.
Account Profile
First name and last name: These fields will be displayed for all internal and external calls (international characters are permitted).
Short name: A short name for the extension. This short name is used in places where there is not much space, for example on soft labels of certain VoIP phones.
Note field: A general purpose for taking notes on the account. This field is not used by the PBX and it is only visible to the administrator.
Profile picture: The profile picture will be displayed whenever the user calls another extension within the same domain (as long as the other extension has picture-displaying capability).
Position: This field is for the user's position/job function in the company.
Department: This field is for the user's deprtment. The field is free text, however a select button is available to pick an existing value to avoid double entries because of typing differences.
Building: This field is for the user's building. This is field is also free text and there is also a button available.
Room: This field can be used to assign a room in the builing.
SIP Password: The SIP password influences the connection between the VoIP phone and the system. Users should not change this password, as it will interfere with access to other registered SIP devices (e.g. soft phone). SIP passwords are not needed when VoIP phones are automatically provisioned.
Password for the account: This password is used to access the Vodia PBX user front end. The system checks if the password is in the password history and rejects repeat passwords.
PIN: The user's PIN will be used in several areas of the system (e.g., when accessing their voicemail from an outside phone, when using the calling card account, and when hot desking). For optimum security, users should be required to use at least five digits.
Timezone
Timezone: This setting tells the system the user's time zone. It will affect the time stamps of the mailbox and all other time stamps related to the extension. When using the extension from a time zone that differs from the domain's time zone, users will need to override the domain setting.
Language
IVR Language: This setting controls the language of voice prompts delivered by the system, as well as the language that is displayed on the LCD of the user's phone. (Callers will not hear the language when calling into the user's mailbox.)
Web Language: This setting allows users to control the language of the Vodia PBX web interface and in the emails they receive from the system. Users can override this setting during their initial login to the web interface.
Ring tone
Ring melody: This ring melody will be suggested when someone calls the extension.
From-header: This header will control what is shown on a VoIP phone when someone calls the extension.
Monitoring and call pickup
Explicitly specify pickup preference: This setting allows users to specify the accounts that will be picked up when they execute the Call Pickup (*87) feature. This setting is especially useful when extensions have been grouped with certain agent groups and hunt groups, as it will prevent the wrong calls from being picked up.
Explicitly specify park orbit preference: This setting allows users to specify a list of park orbits that can be used for parking calls. When park orbits have been entered into this field and the user executes the Call Park (*85) feature, the system chooses the first available orbit.
Miscellaneous
Block outgoing caller-ID: This setting allows the user to control whether their caller-ID is shown when making outbound calls.
Enable Call Waiting: This setting allows the user to turn call waiting on and off.
Wakeup time: This field allows users to receive automatic wakeup calls from the system. Though this feature is used primarily in hospitality environments, it can also be used on an individual basis. A wakeup call can also be activated using star code *62.
Address Book
Address book visibility: This setting controls what address book the user will see, the user address book and/or the shared address book.
Include accounts in the phone address book: This setting controls weather the accounts of the tenant are included in the address book. The setting may include all account types, only extensions or none.
SPAM score for regular address book entries: If set, this will set the SPAM score for regular address book entries.
SPAM score for numbers not found in the address book: If set, this will set the SPAM score for numbers which are not found in the address book.
Music On Hold
Music on hold source This is the extension level music on hold feature which takes precedence over the one set on tenant level, given that various wav files are uploaded in the tenant to be used here.
Ringback source: This setting controls what ringback music the caller hears when calling the extension directly.
Ringback source busy: This setting controls what ringback music the caller hears when calling the extension directly and the extension is another call.
Redirection
Do not disturb: This setting allows users to tell the system to leave their phone silent for all calls, both internal and external, and even calls from the hunt group. Only extensions with permission to override DND will be able to call the extension. DND override is an administrator setting. An extension on DND can place outbound calls at all times. You can also set DND using the *78 star code.
Duration: The DND status can automatically expire after some time. This is useful for example when someone puts the extension on DND for a lunch break and wants to make sure that it automatically turns off after the break. The following options are available:
- 1 min - 24 hours: These values set a fixed mount of time for DND.
- For the rest of the day: The duration depends when the user turns DND on, so that the DND status expires at the end of the day.
- No automatic reset: When this item is selected, the DND status will not automatically turn on and needs to be turned off manually by the user.
- Reason for DND: The user may set a reson phrase for the DND status. There are a few default entries available, but the user can also set a custom message
Default duration for DND: On the app, the user can decide for how long the DND status will last. For other devices like VoIP phones, this is not possible. In these situations, the system will use the default duration for DND for the duration of DND.
Handling of suspected SPAM calls: This setting controls the treatment of incoming calls; however, it does not affect internal calls or calls from a hunt group or agent group. See also the Black List (*92) feature.
- Default: Uses the setting on tenant level
- No special treatment: All calls are sent directly to the user's extension.
- Reject Call: The caller will be informed that the user does not accept anonymous calls and will not be put through to the extension.
- Pretend to be busy: This setting prevents the call from going through but does not tell the caller why.
- Ask for name: The caller is prompted for his or her name and then put on hold while the extension is called. After the system reads out the recorded name, the user can decide whether to accept the call, send it to the mailbox, or reject it.
- Ask for name even if the caller-ID is present: This setting requests the caller's name, even if the caller-ID is available. Only white list callers will be put directly through.
Threshold value for rejecting SPAM calls: This number between 0 and 100 determines when a call is considered SPAM in the context of calling the extension. If the value is not set, the value on tenant or system level is used.
SPAM score for anonymous callers: If there is no caller-ID available, the system will use the number in this setting. If the value is not set, the value on tenant or system level is used.
Hot Desking at: This setting allows users to specify an extension where they will pick up their calls. All calls (including calls from an agent group or hunt group) will be sent to this extension. For more information on hot desking see Call Forwarding Codes.
Call forwarding to group: Similar to forwarding all calls to an extension, this setting will redirect all calls to the extension to the provided destination. The user can not change this setting, and the user's call forwarding status does not affect the behavior. This makes it possible to establish pseudo-groups that redirect all calls back to a ring group.
Disconnect call with busy when extension is busy: If this flag is enabled, the system will send a busy (SIP 486 Busy here) instead of connecting the call and playing a message. This works only if the call is not connected yet on SIP protocol level.
Forward all calls to: This setting allows the administrator to redirect all calls to another extension. Only calls that are headed directly to the user's extension will be affected by this setting. If a user is part of a hunt group, agent group, or paging group, calls originating from these groups will not be redirected. The calls that are getting forwarded can be filtered by internal or external calls. Also it is possible to select the times when the call is being forwarded.
Forward calls when busy to: This setting allows users to forward all calls to the extension that is specified, only when the extension is busy. This condition is true if either the phone itself signals that it is busy or if the lines parameter has been set for the extension and this number has been reached. If this settings contains the word "busy", the system will not redirect the setting, instead attempt to send a busy signal to the caller if the call was not already connected. The same conditions like the previous settings for forwarding are available.
Forward on no answer to: This setting allows users to redirect all calls after there has been no answer for a predefined period. The waiting period is defined in the tenant but can be overridden by the call forward no answer timeout setting (next bullet item). If the mailbox picks up earlier, this setting will have no effect; if the call is redirected, the mailbox timeout will be cancelled.
Forward on no answer timeout: This setting determines how long the system will wait for the user to answer the phone before forwarding the call. If the setting is not available, the system will use the tenant setting for this value. If that is also not available, the default is 30 seconds. This field is effective only if the call forward on no answer field has been set.
Forward when not registered: This setting allows the user to specify where calls will be forwarded if the user's extension is no longer registered for any reason. If the user is part of a hunt group, agent group, or paging group, calls originating from these groups will not be redirected.
Forward when not registered does not take mobile wakeup registrations into account. This is because those registrations are permanent and are useless for considering a forward event.
Include following extensions when this extension is being called: Instead of using a hunt group, the system can include other extensions when the extension received a direct call. There are no stages, but this is a simply way for setting up pickup groups where each of the group member can pick up calls from another extension.
Cell phone numbers
For the cell phone settings, there is a separate article.
Disable device types
When the system is going to call an extension, it can select which devices are getting called:
- Disable calling mobile phone numbers: This flag determines if the system is going to call a cell phone on a cell phone number (noz the app).
- Disable calling the app: This setting disables calling the mobile apps. The desktop apps are called regardless.
- Disable calling VoIP phones: This setting determines if the system is calling a standard SIP registration, typically a desktop phone.
Recording
Record incoming calls from extension: This setting controls the recording on an extension (applies to calls coming from another extension for the entire tenant).
Record outgoing calls to internal numbers: This setting controls the recording on an extension (applies to calls going to another extension for the entire tenant).
Record outgoing calls to external numbers: This setting controls the recording on an extension (applies to calls going to external numbers for the entire tenantdomain).
Record outgoing calls to emergency numbers: This setting controls the recording on an extension (applies to calls going to an emergency number).
Mailbox
Every extension has a voice mailbox on the Vodia PBX; however, the administrator can disable users' mailboxes and use an external mailbox. This section applies only to the voice mailbox of the system. This tab has all the mailbox settings, including interface for uploading the greeting wave files, and shows the voicemails of the extension.
Settings
Mailbox enabled: From this setting, users can enable or disable their voice mailbox. If it is disabled, callers will not be able to leave messages and the user will be unable to use the mailbox functions. If FAX is selected, this mailbox will not play any announcement and instead wait for the FAX signal (available from version 5.0.3).
Time until mailbox picks up: This setting allows users to specify how long the system should wait before redirecting calls to the user's voicemail. If Call forward no answer timeout has been set, the shorter timeout will be executed first. If Include the cell phone in calls to extension has been set (see Redirection settings), the system must be given enough time to call the user's cell phone (which may take 10 or more seconds) and enough time for the user to view the caller-ID. The default is 20 seconds.
Maximum number of messages: This setting allows the user to specify the maximum number of voicemail messages that should be stored at any one time. If the maximum has been reached and a caller wants to leave a new voicemail message, the system will attempt to delete a saved message. If space is still unavailable, the system will inform the caller that the mailbox is full.
Automatic deletion of messages: "Make room for new messages" - This setting deletes the number of messages enough to clear the mailbox messages to make room for new messages. For e.g. if one sets the "max number of messages" to 50 and it has 40 messages in it currently and if 5 new messages arrive, then the oldest 5 will be deleted ASAP to make room for the new ones and also not hit 50 in the process.
Announcement mode: From this setting, users can choose an announcement that callers will hear when reaching the their extension.
- Anonymous Announcement: The caller will hear the number of the extension.
- Name Announcement: The caller will hear the recorded name of the extension, if one is available.
Mailbox explanation prompt: This prompt gets played when a voicemail is left for an extension. But that can be modified using 3 drop down options under this setting:
- Default: This setting plays the Mailbox Explanation Prompt by default.
- Always: The Mailbox Explanation Prompt will always play, whether or not the Greeting is set for that mailbox.
- Not on Personal Greetings: If there has personal greeting been uploaded and selected from the Files section, then those will play when someone reaches the callee's mailbox and not the Mailbox Explanation Prompt.
Call cell phone when new message arrives: If users have decided against forwarding their calls to their cell phone but still want to be alerted when a new message arrives on their extension, they can activate this feature. Once a caller has left a message, the system will call the user on the cell phone. After the announcement, the user must press 1 to hear the message. If the message could not be delivered, the PBX will retry up to three times.
Call supervisor when message was not retrieved: This setting will call the give senior / mentor / manager if the voicemail is left on this extension which wasn't heard / acknowledged within any of the specified times given in the drop-down option.
Send message waiting indication: When this feature is activated, users will receive a message waiting indicator (MWI)—a blinking light on their phone—that notifies them of a new message. Once the user has listened to the message, a solid light will replace the blinking light. This enables the system to alert the user the next time a new message has arrived. Star code *99 will clear the message indicator even if messages have not been read.
Mailbox escape account: This setting gives users the option of changing the direction that a call will take once the caller presses 0 to speak with the operator. The extension that is entered into this field will receive the calls that the user thinks are directed to the operator. When set, this setting overrides the tenant setting.
Allow access to agents of call queues and ring groups: This setting is useful when the mailbox is used as shared mailbox for call queues and ring groups. Agents of the listed accounts don't need additional permission to access the mailbox and monitor the state through a button.
Copy new messages into the following mailboxes: This setting and the next setting (Make messages available in the following mailboxes) allow users to create group mailboxes. A group mailbox can be used for anything from a joint boss/secretary mailbox to a place to collect after-hours calls or holiday calls. All parties will be notified of incoming messages by the MWI that is located on their individual phone (see MWI). Users can listen to the messages from their voice mailbox from an outside phone or an outside line on their own phone for instructions on accessing voicemail from an outside phone). When messages are copied in contrast to be made available, operations like delete the message and mark the message as urgent only affect the copy of the message, not the original message.
Make messages available in the following mailboxes: Like the previous setting (Copy new messages into the following mailboxes), this setting can be used to establish group mailboxes. However when someone deletes the message or marks it as read, all copies of the message are affected. This makes sense for mailboxes that require a one time response, for example when a customer calls into a group and wants to receive a callback.
Play envelope information before playing the mailbox message This setting allows the user to listen to the details of each voicemail message (for e.g time and extension number of the caller) before hearing the actual message, when the user calls their own voicemail. This setting on the extension level overrides the one on the tenant level. (Tenant → Features → Voicemail)
Offer calling cell phone when entering user's mailbox: Before entering the mailbox, this option gives a choice of calling the users cell phone before leaving them a voicemail.
Switch to T.38: Configure the mailbox to switch to a FAX mailbox after hearing 1, 2 or 3 CED tones from this option.
Even if you set "Announcement Mode" to "Personal Announcement" the system will play in some situations additional announcements. To get rid of these you have to deactivate "Offer Camp On" and set "Mailbox Explanation Prompt" to "Not on Personal recording" in the voicemail settings for the tenant, further information can be found in Voicemail.
Files
There are several files that are used with the mailbox:
When caller reaches mailbox, play this greeting: This drop down selects the greeting that the mailbox will play when someone calls the extension mailbox unless a different greeting was selected with one of the following settings.
Greeting when on do not disturb: If set, the caller will hear the selected greeting when the user is on DND.
Greeting when in another call: If set, the caller will hear the selected greeting when the user is on the phone.
Greeting when out of office hours: If set, the caller will hear the selected greeting outside of the office hours. The office hours are set in the redirection settings for the cell phone ("Specify time when system calls the cell phone").
Name presentation in mailbox: When the name is selected and the call hits the mailbox, this setting controls what is used as name. Instead of using the extensions first and last name, this setting allows using the extension number or an anomymous annoucement.
Name presentation in auto attendant: Like with the previous setting, this setting controls what the caller hears when calling the extension from an auto attendant.
The greetings for the mailbox can be recorded from within the mailbox, from the user portal and also from the admin portal. The page shows what star code the user can dial to record the annoucement from a phone. In this page the administrator can upload a audio file or use the system text to speech to generate an audio file. When using the name, the system will automatically generate an audio file based on the name of the extensions and there is no need to enter that name again.
The ringback file is used to generate the ringback tone when calling the extension directly.
Email
The email settings on this tab allow users to receive emails as notification of all incoming calls on their extension. Users can also request an audio file, or WAV file, of voicemail that has been left on their extension.
Email Address (e.g. abc@company.com): This feature allows users to integrate their email account with their extension account. Voicemail messages will be sent to the user's email account according to the settings chosen below (a semicolon is required when entering multiple email addresses into this field).
Send a mailbox message by email:
- Do not send an email: No email will be sent. This option should be used when the user prefers to use only the phone to receive voicemail messages.
- Send emails without attachments: Email notifications will be sent to the user for every voicemail that is received. This provides somewhat of a visual voice mailbox. The user will see the name and number of the caller and the date and time that the call arrived. To retrieve the voicemail itself, the user will need to call into the voicemail. The benefit of this mode is that emails that are relatively short can easily be read using mobile devices that support reading emails.
- Send message as an attachment to the email: The user's actual voicemails will be attached to the email notifications. This option should be selected if email is being used throughout the day and a personal computer is being used to process the email.
After sending a message: This setting allows users to decide what to do with a voicemail message after it has been emailed to them:
- Keep message as new message: The message will remain in the user's mailbox as a new message. This option has the potential danger of eventually overfilling the voice mailbox. Administrators can use the Voicemail Size setting to restrict the number of voicemail messages.
- Mark message as read: The message will remain in the user's mailbox, but the system will drop the oldest message to make room for new messages if the mailbox becomes full. The disadvantage of this mode is that the message waiting indicator will not alert the user of new messages.
- Delete the message: The message will be deleted after the email has been sent. This keeps the mailbox clean, but because the system does not store voicemail messages permanently, the user will need to listen to the messages from the email client.
Send email on missed calls: When this setting has been activated, the system sends the user an email for each missed call. Calls to a hunt group or agent group are not included.
Send email at the end of every call: When this setting is activated, the system sends the user an email for all calls. This feature is useful for keeping track of a group sales extension, a telemarketing campaign, or calls made to a new employee's extension. (When both "missed calls" and "all calls" have been activated, the user will receive two emails for each missed call.)
Send email on status changes: The user will be notified of all status changes (e.g., toggling the DND status, changing the registration status, etc.).
Send email when mailbox is full: The user will be notified when the mailbox is full, which helps them to not loose any voicemails in near future.
Send emails if the call was rejected because of blacklisted number: The user will be notified via e-mail if blacklisted number tries to call them anytime.
Send email to following address(es) if the wakeup call is not answered: If, according to the wakeup time call set here search for "wakeup" the user doesn't answer the call, immediately an email is sent to the address(es) listed in here. Multiple addresses are set with a semicolon between them.
Email address for sending recorded calls: The email is sent only for ad-hoc recordings (initiated by the user)
Registration
The registration tab is used to control the registrations for the account. You may register one or more devices for one extension. When an extension is called, the system will call all registered extensions in parallel.
Trusted IP Addresses: This setting dictates which IP address or addresses can be registered to this extension. The system will accept registrations only from the specified IP addresses. For example, if the extension has been set to 192.168.1.2, and 192.168.1.5 tries to register, it will be denied with a 403 forbidden message. Use a space as a separator when entering multiple IP addresses. To indicate subnets, use a slash and the number of significant bits behind it (e.g., 192.168.2.0/24). Please note that the PBX will not check the password if the IP address matches.
Bind to MAC Address: This field is used to bind the registration to a specific user agent. The MAC address is located on the back of the phones and begins with 0004 for snom phones.
Parameters 1 through 3: These are generic parameters that can be assigned to an extension. They are using in some other places of the system.
EPID: EndPoint Identifier is a random number created by the system and functions as a callback number. The EPID is sent on all 911 calls, enabling the PSAP to call the extension back directly if the phone is disconnected or the person hangs up. The EPID is essentially a DID for that extension and ensures that a returned call will reach the extension from which the call originated even if there is an auto attendant in the middle. This works to enable 911's E911 service. A general callback number for all users across the domain can also be set using the ANI for emergency setting. See also Emergency Destination Number on this page, and the Emergency Numbers.
Lines: The lines parameter is used during provisioning to tell the phone how many line keys it should allocate (whenever applicable). The line feature is also used to restrict the number of calls that an extension can make. For example, if 1 is used in this field, then calls cannot be made simultaneously from both the office phone and the home office phone. During an active call, the system will neither page the extension nor perform intercom calls to that extension.
Max. number of concurrent registrations per extensions: This setting is used to restricted the number of phones that can be registered to an extension. This is useful for service providers or enterprises that want to ensure only one phone is registered per extension.
Credit for outbound calls: This setting allows you to place a limit on outbound calling for the extension only. You can also place a limit on outbound calling at the domain level settings.
Override Codec Preference: This setting allows you to specify the codec preference for the extension. This setting is useful for a remote phone with limited bandwidth, as you can force a low bit rate codec like GSM or G.729 to be used on the extension. The format for this setting is similar to the Port Setup section of the system.
Emergency Destination Number: This setting is used when you are running the extension in a remote location where a different police department should be called. You will need to find the Public Safety Answering Point (PSAP) for this number; however, it is not a guarantee that a call will be routed there, so ensure that this is tested or approved if your carrier does not have 911 service. Once this setting has been populated, the number entered into this field will be dialed once a user dials an emergency number configured in the Emergency Numbers setting.
Log Registration Changes: This setting allows the domain administrator to specify a log level for registration log messages specifically for the extension. This setting makes tracking down registration problems easier. You can also decide who should receive an email when the registration status does change—the administrator, the user, or both.
Current Registrations
Displayed at the bottom of the Registrations page are the current registrations (if any exist) for the account. Important information includes the type of registration, the registered contact address (as indicated in the registration message), and the length of time the contact has been registered. "REGISTER" in the Type field indicates a standard registration for receiving calls. Other registrations address specific event types, like message waiting indications.
Clearing registrations: To clear all registrations, use the link at the bottom the page. Be sure to refresh the registration from the user agent so that you are able to call it.
Sending a reboot request: You may also send a reboot request to the phone by clicking the check sync link. This way, you don't have to use the web interface of the device or even go to the phone to reboot it (for example, to read new configuration data).
Manual registrations: You can also add a registration manually. Manual registrations are useful for devices like Microsoft speech server that do not support registrations.
Static registrations: Static registrations can be used to call any other number.
Permissions
Barge into calls of the following extensions: Call Barge-in allows a third party to barge into an in-process call. Typically, this third person is either a secretary contacting the boss or possibly a co-worker in the next cube who needs help on a call. The permissions to jump into calls and listen to conversations may be legally restricted in certain countries; please use extra caution here. Once permission has been set, Call Barge-in can be activated using the *81 star code.
Teaching (whisper mode) for the following extensions: Call Teach mode allows a third party on a line with only one of the parties knowing. This is typically useful in a call center when a trainer wants to offer tips to a new agent without the customer knowing. Once permission has been set, Call Teach can be activated using the *82 star code.
Mix audio into the calls of the following extensions: This mode allows the extension to mix audio into conversations without receiving the audio stream.
Listen in on calls of the following extensions: In Listen-In mode, a third party can listen in without being detected. The two parties speaking to each other are not aware of the listen-in. Users with permission to use Listen-in can activate it using the *83 star code.
Call the following extensions even if DND is set: If this flag is set, the account will be permitted to call the extension indicated in this field, even if that extension is currently on DND. This applies only to DND which has been set on the system. The permission to override DND is useful for extensions being used by assistants who are responsible for screening calls.
Intercom to the following extensions: This feature is used for communicating with one other person. The two parties must each have their own extension number. (Intercom will not work between two phones that are registered to the same extension.) Users with permission to intercom can activate it using the *90 star code.
Domain accounts that can be put into night mode: This feature enables users to forward domain accounts (e.g., auto attendant, hunt group, etc.) to their own extension. Domain accounts that are entered into this field can be put into night mode by this user. Star code *80 is used to activate this feature.
May clean up the following extensions: This feature enables an extension to clean up other extensions and is useful in a hotel implementation where voicemail must be cleaned out and greetings reset. Star code *84 is used to activate this feature.
Only the following extensions may call this extension: This feature can be used to limit the users who can call another user's extension.
May listen to automatic recordings of the following accounts: This feature enables an extension to listen to the automatic recording set on all the accounts listed on here. It can be heard by using the star-code *58.
Can see all recordings: If this flag is turned on, the extension will see all call recordings of the domain. This is useful for managers.
Note: When entering extensions in this section, use a space as a separator if specifying multiple extensions. You may use wildcards, for example, an asterisk (*), to match all extensions of the domain.
Buttons
This tab is for setting up the buttons of the device that will register to this extension. Here you can specify which button profile you want to assign to the extension. You may select Automatic which will automatically assign the correct default profile based on the snom phone type. Or you may also select any other profile, default or any other profile that you may have created (you can create or change any of the profiles in the Buttons page of the domain, see Buttons for more details). Or you may define an extension-specific profile. If you are using a selected profile (default or otherwise) you may turn this into an extension specific profile by editing it and saving at the bottom of this page.