Voicemail
Voicemail
Following is a brief overview of what users can do with their voicemail account:
Multiple announcement modes. Users can choose which type of announcement callers will hear when calling their extension. Choices are anonymous announcement, name, or a personal greeting.
Convenient voicemail accessibility. Users can access their voicemail from their desk phone, cell phone, or any external phone.
Voicemail timeout. Users can specify the number of seconds that their extension should ring before voicemail picks up.
Shared mailbox access. If the extension is being used as a group mailbox, all parties can access the voicemail from their own extension.
Cell phone notification of new voicemail. This feature allows users who have chosen not to forward calls to their cell phone to still receive a voicemail notification on the cell phone when a new message arrives.
Email notification of new voicemail. This feature allows you to receive your voicemail as email attachments.
Transfer a caller to another extension's voicemail. If the systems administrator has enabled a direct dial number, users will be able to "blindly" transfer a call to someone else's voicemail. Because the caller will bypass the voicemail timeout, the caller will not hear any ringing.
Setting up the Voicemail Account
Changing the PIN
Users will need a voicemail PIN in several areas of the PBX (e.g. when accessing their voicemail from an outside phone, when using the calling card feature, and when hot desking). Domain administrators can set a requirement for the minimum number of digits that users will be required to use for a PIN. At least four or five digits is recommended. The PIN can be changed by the user as follows:
- Dial extension number (if messages are waiting, press * to skip to the main menu).
- Press
2. - Enter new access code.
- Press
1to confirm.
Note: Users can also set their PIN from the web interface.
Record Your Name
This recording will be used in announcements to all callers. Users can choose not to record their name. The system will recite the extension number instead. The user's name can be recorded as follows:
- Dial your extension number (if messages are waiting, press
*to skip to the main menu). - Press
3. - Begin recording your name.
- Press the
#sign.
From here, users can listen to the recording (press 1), choose to use the recording (press 2), record again (press 3), or delete the recording and return to the previous menu (press 4).
Record a Personal Welcome Message
- Dial extension number (if messages are waiting, press
*to skip to the main menu). - Press
4. - Record your personal greeting.
- Press the
#sign.
From here, users can listen to the recording (press 1), choose to use the recording (press 2), record again (press 3), or delete the recording and return to the previous menu (press 4).
Accessing the Voicemail System
The main menu of the voicemail system is shown in the following table:
1 Hear Your Messages
- Start reverse playback
- Stop/resume playback
- Start fast-forward playback
- Hear the message again
- Play message with envelop information (date, caller-ID).
- Move or copy: To move message, press
1. To copy message, press2. To record a comment, press3. - Delete
- Call back: To confirm the callback, press
1. To cancel the callback, press*. - Skip
- Help
2 Change Your PIN
Enter your new access code.
- Use the access code.
- Return to the main menu without using the new access code.
3 Record Your Name
Record your name and press the # sign. Then choose from the following options:
- Listen to recording.
- Use recording.
- Record again.
- Delete recording.
4 Record a Greeting
Record your greeting* and press the # sign. Then choose from the following options:
- Listen to recording.
- Use recording.
- Record again.
- Delete recording.
- You can record up to five greetings.
5 Record a Message
Record your message and press the # sign. Then choose from the following options:
- Move message.
- Copy message.
9 Select a Mailbox Greeting
Choose a greeting from the list provided by PBX. You can have up to five choices:
- Greeting 1
- Greeting 2 ...
- Greeting 9
Users can access the voicemail system using any of the following methods:
Listen to the messages from your main phone: Dial *97 and press the confirm button on the telephone keypad. (Another way to listen to your messages from your phone is by dialing your extension number.)
Listen to the messages from your cell phone: Dial into the main number and press 3 once you hear the auto attendant. The auto attendant will recite your messages and then deliver the prompts shown in the figure above.
Listen to the messages from an outside phone:
- Dial into the main number.
- From the auto attendant, enter your extension number or if you know the direct dial prefix (
8is default), dial the prefix plus your extension (i.e., if your extension is511, then enter8511). - Press the star
*key; otherwise, you will be prompted to leave a message. - Enter your voicemail PIN.
When users call their mailbox for the first time, they will be prompted to record their name. The recording will be used when someone calls their extension from the auto attendant. Users will also be prompted to record a greeting, which they can opt to use in place of their name. Once this has been established, anytime users call into their mailbox, the auto attendant will automatically recite their messages before delivering the prompts shown in the figure above (users can press the * key to skip their messages and go straight to the voice prompts).
Forwarding a Message
To forward a message to another recipient while listening to the message:
- Press
6. - Enter the extension number once you hear the prompt.
- Press
1to confirm.
Leaving Voicemail Messages
When users call another user, they have the option of receiving a callback (press 1) or leaving a message (press 2). Once they leave a message and press the # key, the options shown in table below will be available.
- Delete the message.
- Record the message again.
- Mark the message as urgent.
- Mark the message as private.
- Send the message and go to the operator.
- Send the message and hang up.
Composing a New Message
Rather than leave a message directly on another user's voicemail, users have the option of composing a message and then moving it to another mailbox or copying it to multiple mailboxes.
- Call into your voice mailbox.
- If you have messages waiting, press
*to skip to the main menu. - Press
5from the main menu. - Record the message.
- Press the
#sign. - Select an action:
- Press
1to move the message to a single mailbox. - Press
2to copy the message to one or more mailboxes. Use a#sign to separate multiple mailboxes. - Press
3to mark as urgent. - Press
4to mark as private.
- Press
- Press
##when finished.
Personal Greetings
Users can record up to five individual greetings. Greetings will remain on the system and can be activated whenever users need them.
Recording/Activating Personal Greetings
- Dial
*98followed by the first greeting number (*1). - Press the confirm button on the telephone keypad.
*98*1Greeting 1*98*2Greeting 2*98*3Greeting 3*98*4Greeting 4*98*5Greeting 5 If users need to re-record a greeting, they can activate the greeting and record again (i.e., dial*98*6followed by the confirm button to re-record message 6). Greeting 0 is the initial greeting that was activated at the time the user set up the voicemail box. - To activate a greeting, users must dial their extension number, press
9, and select the greeting they want to use (*will bring the user to the main menu of the mailbox.)
Hearing Your Personal Greetings
- Call into your voice mailbox.
- Press
*to skip to the main menu. - Press
9from the main menu to hear your recorded greetings.
Offer Camp On
The user recorded greeting messages would not be played if this service is turned ON.Their greetings only will be played if the calling party decides to leave a voicemail (after pressing #2). In other words, if the called party needs his/her greeting to be played right after they're called (after user specified time between the phone ringing and leave-a-voicemail prompt), please turn this service OFF.
Advanced Features
Send a Voicemail Message Without Ringing Extension(s)
The voicemail system allows users to send voicemail messages to other users without ringing their extension. This is done by calling the voicemail system rather than the user's phone.
Scenario: Suppose two employees, Mary and Jack, are working on a project, and Mary has some information that Jack needs. Rather than phone him, she calls the voicemail system and records a message for Jack. She then tells the voicemail system to send it to Jack's extension. The message is immediately put into Jack's voice mailbox without his phone ever ringing. Jack's message waiting light immediately alerts him of a new message.
The message can be sent to any number of additional employees.
To send a voicemail to multiple extensions without ringing extensions:
- Enter your extension into the telephone keypad.
- This should bring you to the main menu of the auto attendant. If you hear your message instead, press the
*key on the telephone keypad. - Press
5. - Record your message, then press the
#sign. - Press
2to copy the message to an extension(s). - Enter the extension(s). Multiple extensions must be separated by the
#key. Press##when finished.
Transfer a Call Directly to Someone's Voicemail
The system administrator must enable a direct dial number before users can "blindly" transfer a call to someone else's voicemail. The default for direct dial is 8.
- Put the call on hold using the hold button on your telephone keypad.
- Press the Transfer key. (If your phone does not have a transfer button, dial *77 to transfer the call.)
- Enter the mailbox prefix key.
- Enter the extension number.
- Press the confirm button on the telephone keypad.
The caller will be transferred to the extension's voicemail. Because the caller will bypass the voicemail timeout, the caller will not hear any ringing.
This method does not need to involve an outside caller. If you want to call a person's mailbox directly, you can dial 8123 followed by the confirm button.
Listen to Voicemail on Cell Phone
Users can configure their account so that the system rings their cell phone whenever someone has left a voicemail. Even when DND has been activated, users will still be notified of new messages.
Voicemail Notification
Via Email
Users can receive voicemails in their email account (as WAV files) by enabling the Send message as attachment setting. Other settings are also available at this page (go to Settings > Email).
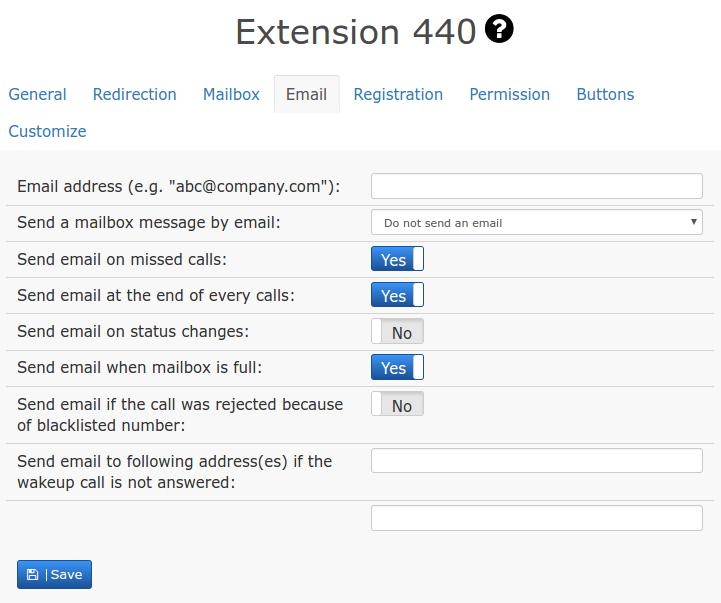
Via Cell Phone
If users have a cell phone (or another phone) configured to their extension, the system can alert them whenever a new message has arrived in their voicemail. Even if the user's phone is on DND ("do not disturb"), the system will call the second phone and let the user know that a new message is waiting.
Voicemail Feature Codes
This section covers the handful of star codes that are associated with the voicemail system (*95,*96,*97,*98, and *99).
Send Voicemail to Email Account (*95/*96)
Users that have an email account on the system can have their voicemail forwarded to their email account.
To activate this feature:
Dial *95 and press the confirm button on the telephone keypad.
*95 Activate
*96 Deactivate
Important: When using the *95 star code, users will not receive voicemails on their phone. All voicemails will be directed to their email account only. Users who prefer to receive voicemail messages on both their phone and email account should use the Send a mailbox message by email setting from the web interface.
Go to Voicemail (*97)
Users can listen to their voicemail from their phone by entering *97 and pressing the confirm button on the telephone keypad.
Users can also listen to their voicemail from an outside phone:
- Dial into the main number.
- From the auto attendant, enter your extension number or if you know the direct dial prefix (
8is default), dial the prefix plus your extension (i.e., if your extension is511, then enter8511). - Press the star
*key; otherwise, you will be prompted to leave a message. - Enter your voicemail PIN.
Go to Group Mail (*97)
Group mailboxes can be used for anything from a joint boss/secretary mailbox to a place to collect calls that come in after hours, at lunch, or during a holiday. Users that share a mailbox with other users can access its voicemail messages in a way similar to accessing mail from a single user account.
Note: The messages that are left in the group mailbox can be picked up from either the user's extension or the group mailbox extension.
To create a group mailbox, the administrator needs to create an extension and enter the extensions of those who will be allowed to access the mailbox (see the Allow Access for Extensions setting shown below).
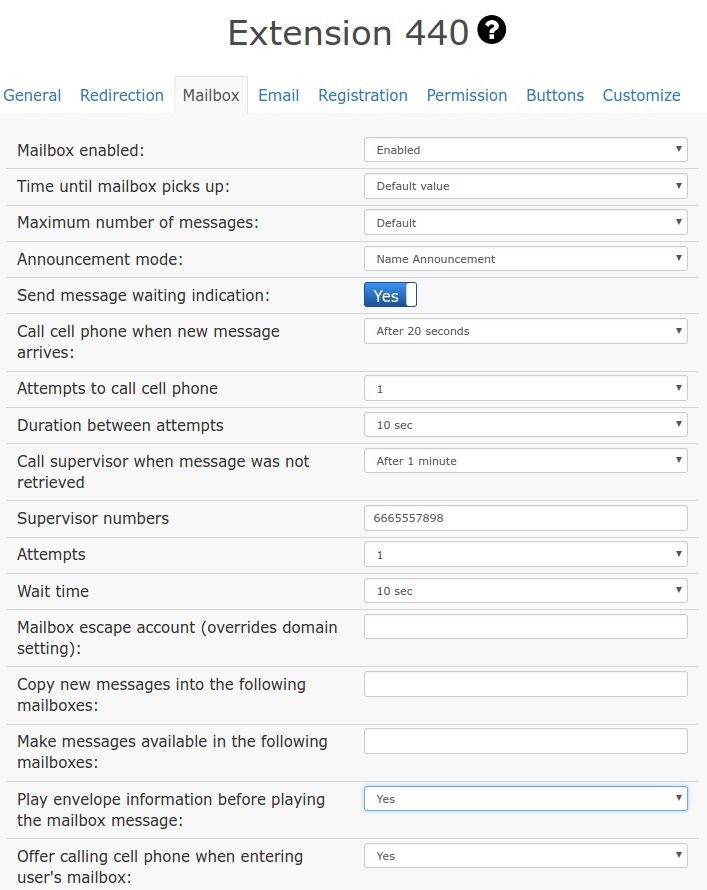
Users can listen to groupmail messages from their main phone by dialing *97 and pressing the confirm button on the telephone keypad.
Users can also listen to groupmail messages from an outside phone:
- Dial into the main number.
- From the auto attendant, enter the extension number of the shared mailbox or if you know the direct dial prefix (
8is default), dial the prefix plus the extension (i.e., if the extension is511, then enter8511). - Press the star
*key; otherwise, you will be prompted to leave a message. - Enter the voicemail PIN of the shared mailbox.
Clear Message Waiting Indicator (*99)
The message waiting indicator (MWI) notifies the user through the message light on the phone when a new message has arrived. Depending on the type of phone the user has, the light will be either yellow or red. For all phones, the light will blink when a new message has arrived. Once the user has listened to the message, a solid light will replace the blinking light. This enables the system to alert the user the next time a new message has arrived.
Users can clear the message indicator without listening to their messages by dialing *99. (This will not delete their messages; it will only clear the indicator.)
Note: Users must activate the Send message waiting indication setting to be notified of new messages.