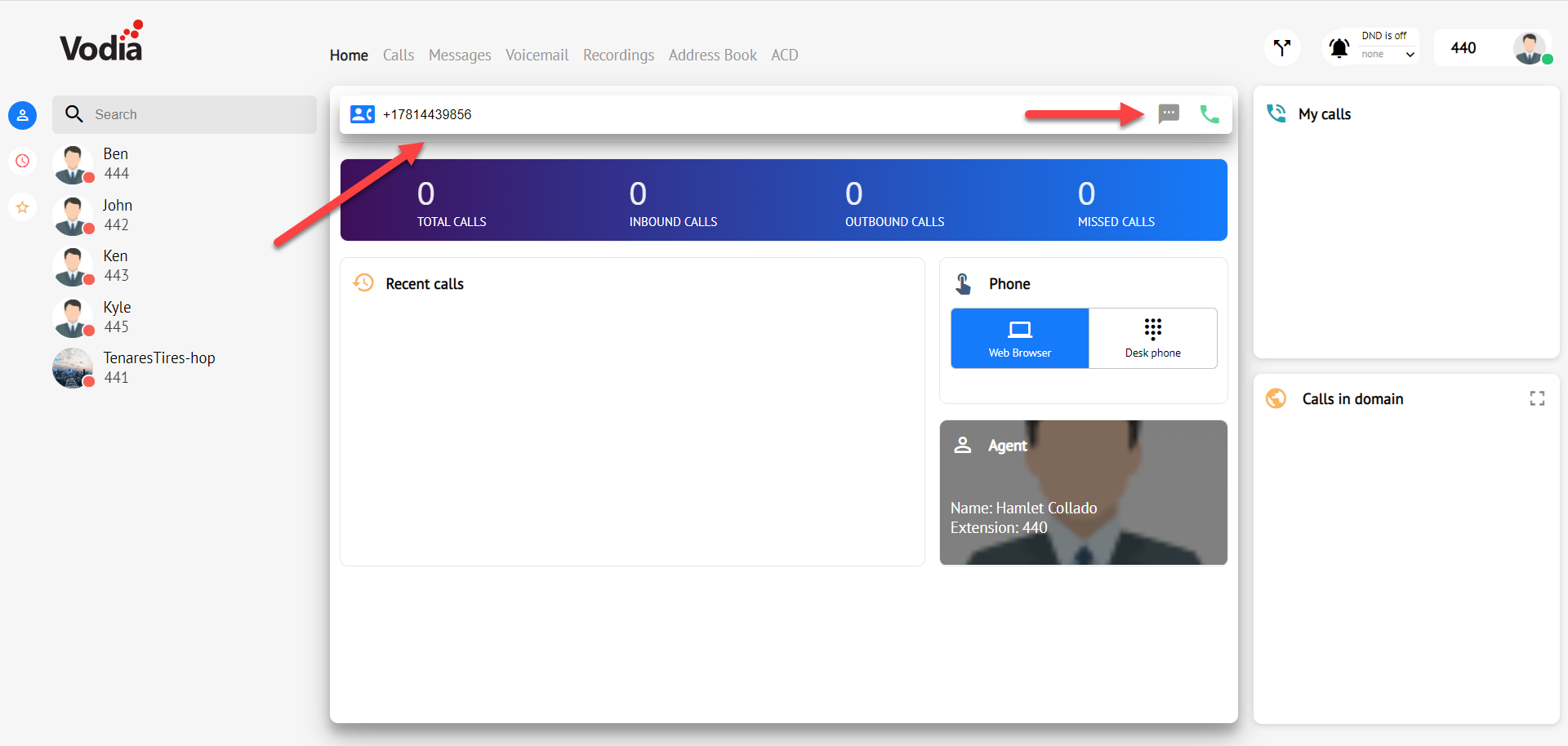QuestBlue
 QuestBlue is now compatible with the Vodia PBX phone system to provide voice and SMS capability for your subscribers.
QuestBlue is now compatible with the Vodia PBX phone system to provide voice and SMS capability for your subscribers.
Let's configure SMS on Questblue to get started.
Requirements
- Vodia version 66.07 or higher
- Questblue account, you can signup at https://customer.questblue.com
Once you have logged into your Questblue portal, navigate to order and purchase a new DID number. Make sure you choose Tier 1, since we have not created a route, we will ignore this for now.
confirmed press save.

Configure your Questblue number for SMS
Navigate to services ---> SMS ----> SMS settings and edit the number you would like to activate for SMS.
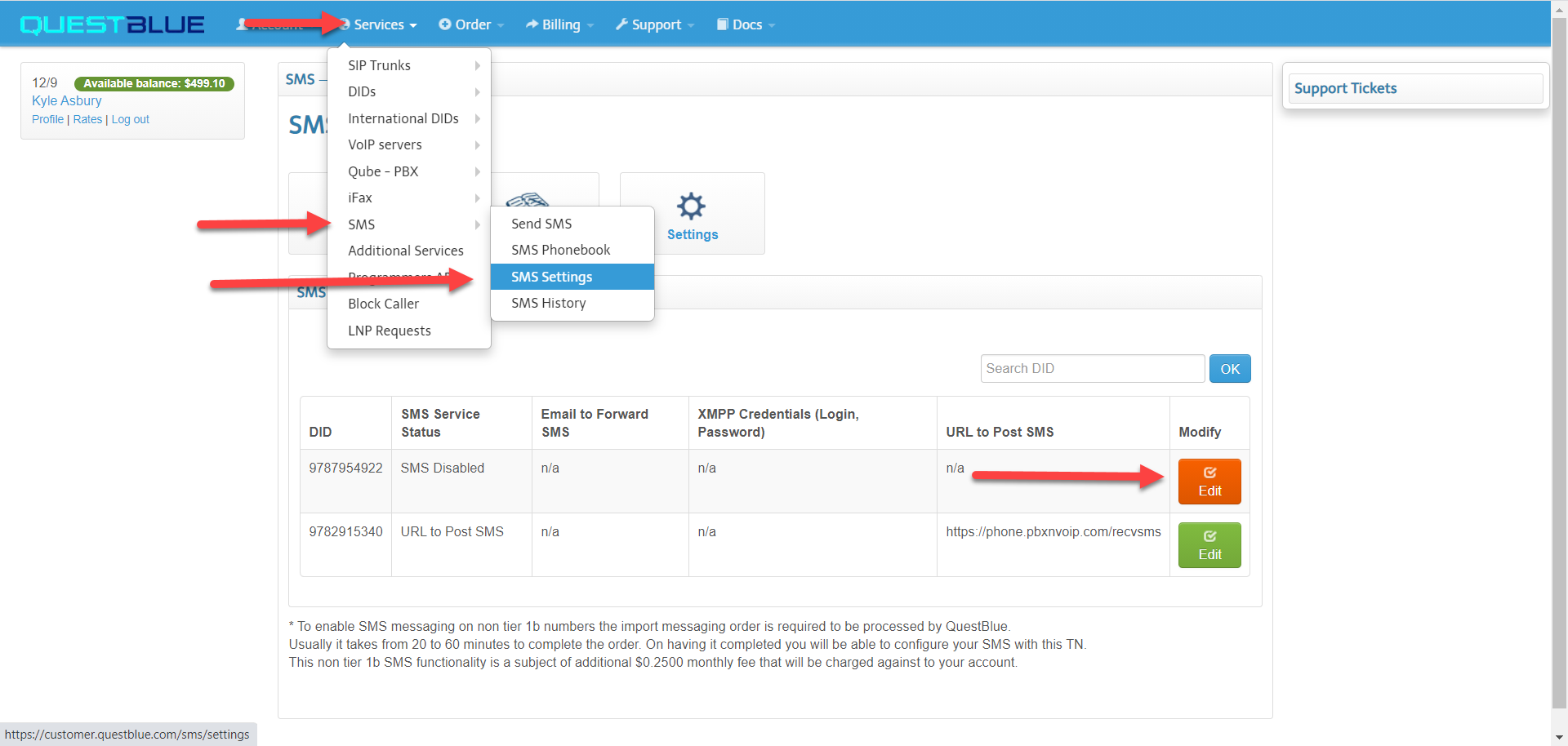
Use the settings below to configure the SMS number
Manage SMS services
SMS service Status: URL to Post SMS URL to Post SMS: https://vodia.customer.com/recvsms URL posting method: XML 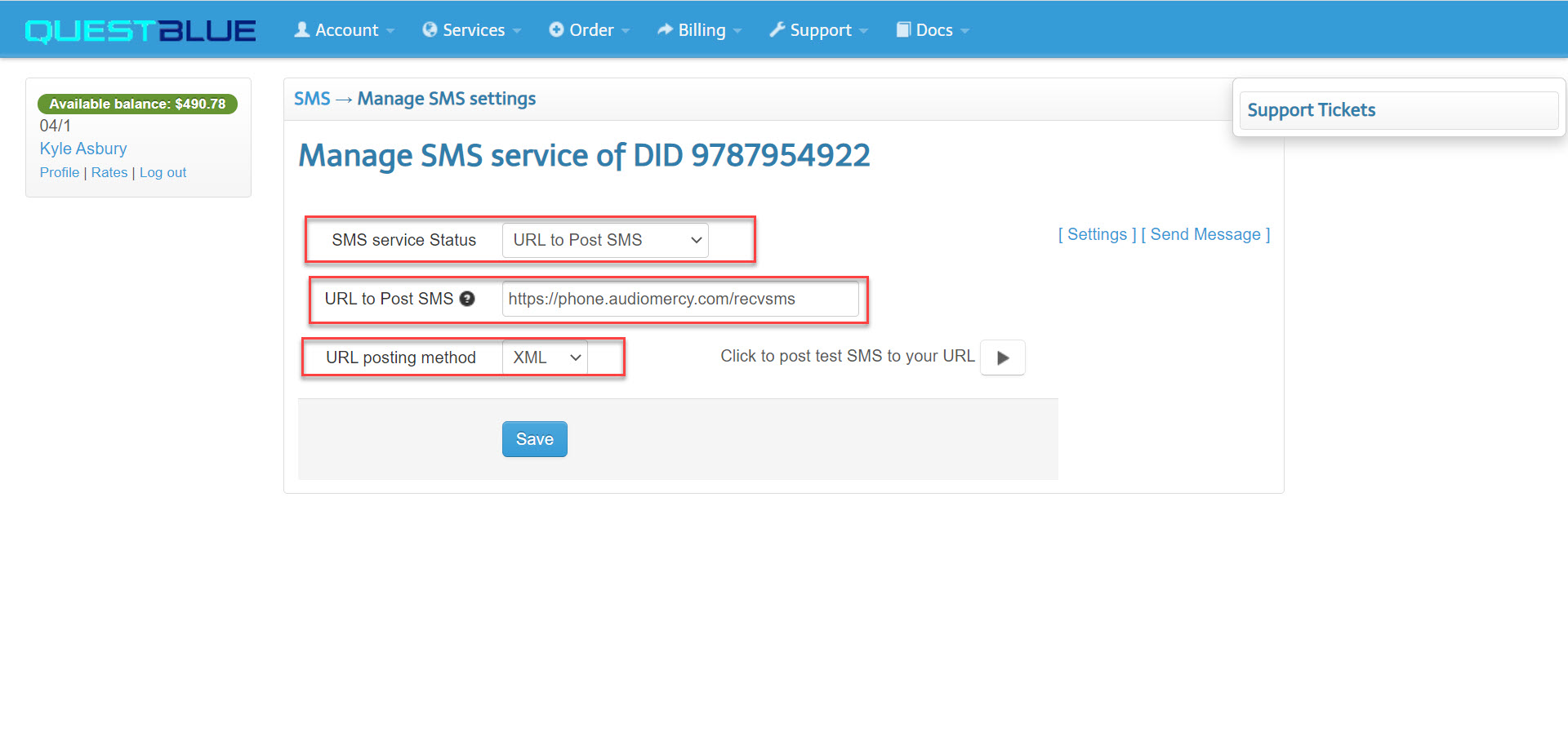
Programmers API
Next, we will need to activate the Questblue API token, we will need this for the Vodia PBX SMS settings.
Navigate to Services ----> Programmmers API
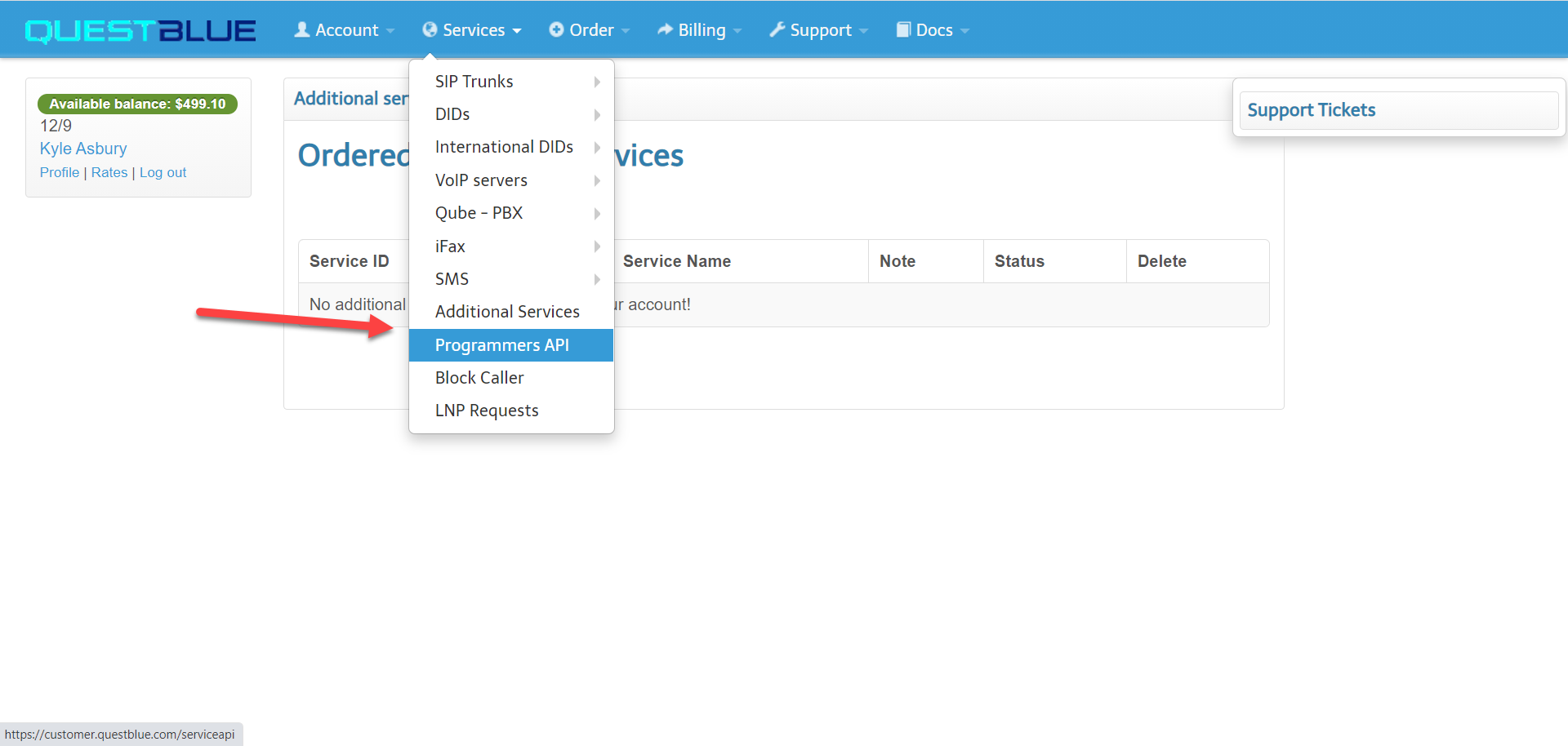
Activating the API V2 and Manage API users
You will need API access to continue, When activating the API access you will need to wait for 10-15 mins for the API token to be activated on your account. When the API is ready for use, copy/paste your API token in green in a notepad, "We will need this for the Vodia SMS settings.
Note: The section " Manage API access for V1, can be ignored and no IP address is necessary here
Manage API users
Next, we will need to create an API user and password, We will need to use these credentials for the Vodia PBX SMS settings. create your user and password and make sure you copy-paste this information on a notepad.
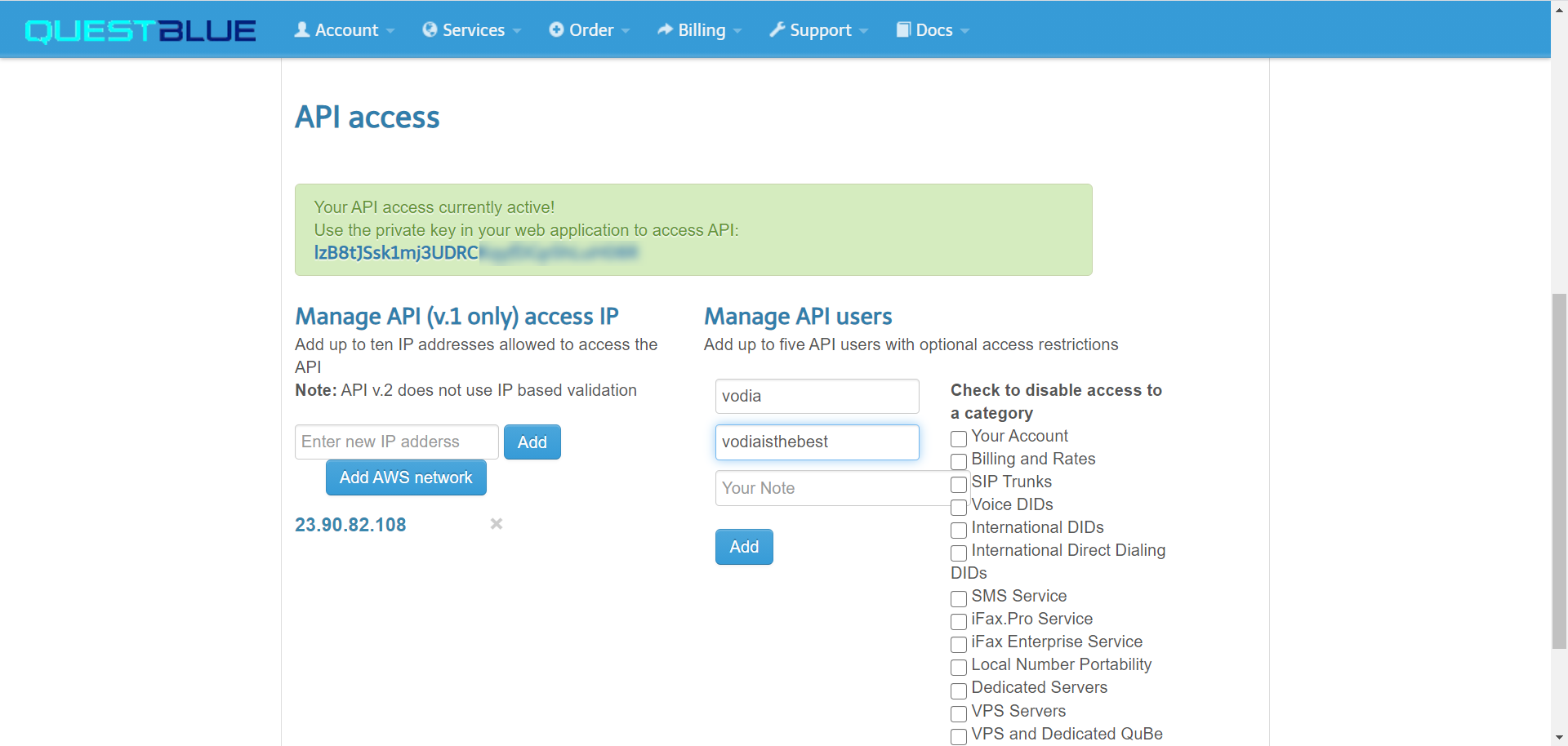
Setting up SMS credentials on the Vodia PBX
Great job! We are almost there!
Let's set up the SMS settings on the Vodia PBX, Login into your Vodia PBX phone system. In the Admin, mode navigate to Settings ----> Messaging ---> Notification
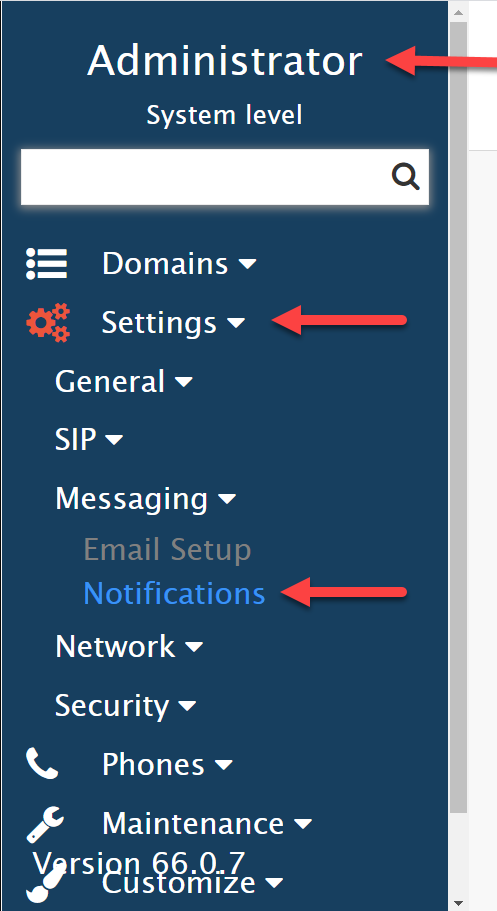
Next, we are going to choose Questblue in the SMS drop-down, so that we can connect to their API.
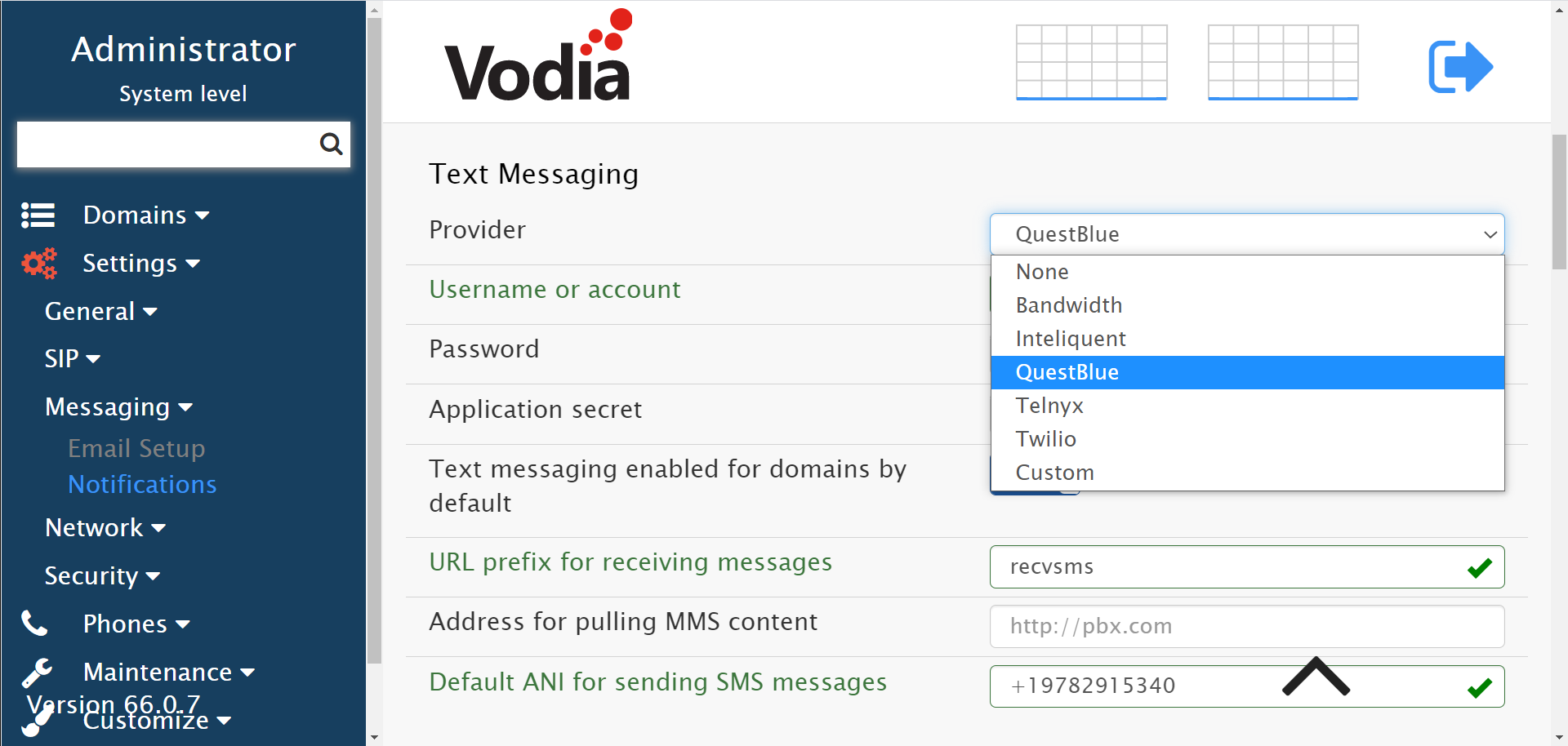
Enter the following information from your Questblue account, which we saved on your our notepad :)
Username or account: This will be the API user you've created on your QuestBlue account "Please refer to Manage API section"
Password: This will be the API users password you've created on your QuestBlue account "Please refer to Manage API section"
Application secret: This is the API token generated by QuestBlue "Please refer to Manage API section"
URL prefix for receiving messages: recvsms Default ANI for sending SMS messages: Type in your DID number which was acticated for SMS.
Save your configuration.
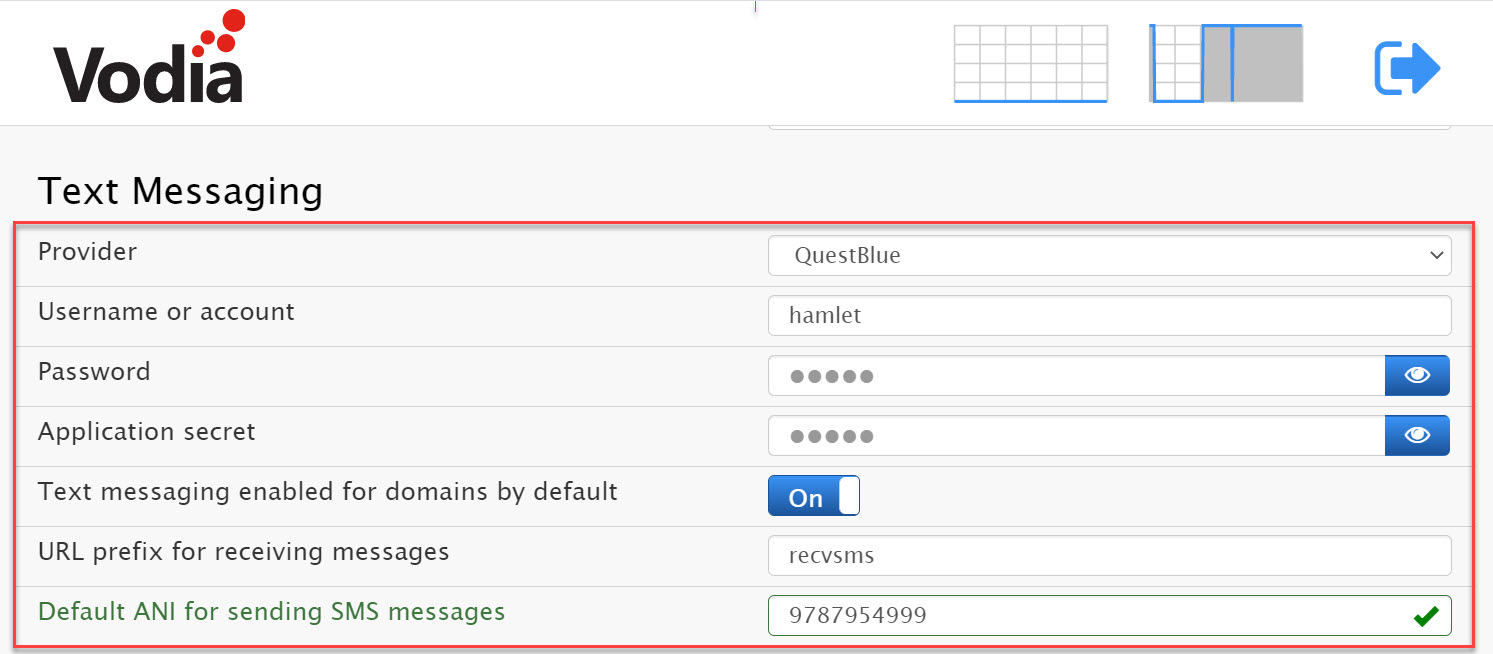
Let's test SMS
Now it's time to test the service.
You can test the
Open up your Vodia Windows App, if you don't have the App, you can download it here for more info on the Vodia Windows App visit us at here or if you're an iOS or Android .
Next, on your Windows App type the number you would like to send an SMS to by typing in the number in the following format
+1XXXXXXXXXX on your Vodia App browser then press the SMS chat icon to send the SMS to the recipient.