Loggin In
The Vodia PBX will run as a service that includes a web server. To access it, use a web browser and enter the PBX's address. This is typically the name of the tenant that was provided to you, e.g. pbx.mycompany.com. The login screen typically looks like shown below.
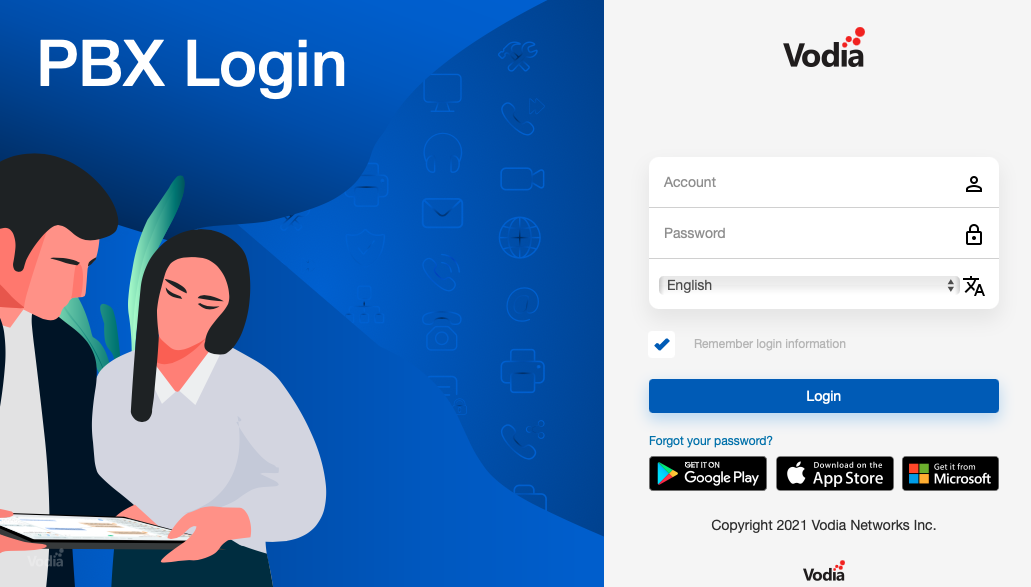
There are three different levels for the login: system administrator, tenant administrator and user.
User Login
Login With Microsoft
If your account was assocuated with an Office 365 Email address, you can use the login with Microsoft button. There is no need to use your username or password.
Login With Google
If the system administrator has listed the tenant with google.com, the user may login using the Google credentials. This eliminates the need to remember passwords for the PBX.
Password Login
If a username and password is available, enter them and start the login. This will set a session token that will be valid for a certain time (typically 30 days) without having to provide the credentials again.
The username is typically just your extension number. In case on ambiguity (for example, you have multiple accounts on different tenants of the system), you can add a @-character followed by the tenant DNS address to your username, similar to an email address. However in most cases this is not neccessary.
You can also use your email address instead of the username.
If you don't want to use the language used in the login screen, you may change it using the drop down.
If the computer supports passkeys, a prompt will ask you if you want to create a passkey for the login. If you accept the offer, the system will generate a passkey that you can use for your next login without having to remember a password. A session token will still be set, so that the passkey login will only become neccessary after the token has expired.
If you are using a public computer, make sure to log out properly. This will remove the session token from the computer, so that the next user of the computer will have to enter the credentials again to gain access to your account.
Password Reset
In order to retrieve a temporary password, use the password reset function on the login page. You can use the email address that was associated with your account to request a password reset email. This email contains a link to the login page that will automatically take you through the login process.
In order to login as user, enter the username and password that was provided for the user account. The username typically does not contain a tenant DNS name; however if you are logging into a multi-tenant system that does not have DNS set up for the server, you might have to include the domain DNS name in the username field like user@domain.
Tenant Administrator
Like the system administrator, the tenant administrator logs in with a username and a password. The PBX looks at the URL that was used for the login to determine what administrator account to use (tenants may use the same name for tenant administrators, e.g. admin@domain1, admin@domain2). After logging in, the tenant administrator will be taken into the main screen for the tenant.
Administrator Login (First Time Login)
There are actually two slightly different administrator logins available for the system. The "super" administrator can create system administrator accounts and server as the ultimate access to the system. When working in teams, it is good practive to set up a system administrator account for each team member.
The administrator login is similar to the tenant administrator login. Like with the other account types, the login set a session token and can create passkeys for future logins. Password reset emails are available if the email addresses are available for the administrator accounts.
Upon successful installation, the following message will be displayed, containing the version, URL(s) to access the PBX, and the credentials.
=== Vodia PBX Installation Complete ===
PBX Directory: /usr/local/pbx
Version: 69.5.8
Your PBX URL is:
http://127.0.0.1
http://134.199.148.82
http://10.49.0.6
http://10.126.0.9
http://134.199.148.82 (Public IP)
You can access the PBX web interface with:
Username: vodia
Password: 482ba12d-3d53-4b4a-9ffb-45ee79cad88c
Important notes:
- Make sure to change the default credentials after first login
Tracking Login
The System Status Overview will show the login history for the system administrator accounts and the Status Overview the login history for the tenant administrator accounts. The records show the time and address from where the login was performaned and if there were failed attempts.
Troubleshooting Login
There can be several reasons why the login does not work.
If there is no login screen, there must be a problem with the web server of the PBX.
- You can use standard programs to find out what ports are in use on your system. In Linux you can typically use
sudo netstat -anp|grep :80to figure out what ports are in use. Windows offers a similar program. - Make sure that the PBX can open port 80 and 443 on the PBX host. If you install the PBX on a standard CentOS or Windows server, those ports are often taken by standard web servers; make sure that those services are disabled or run on a different port. The PBX will try every minute to open the ports, so that you don't have to restart the service.
- If you want the PBX to run on a different port, you can start the PBX manually with the command line option
--http-port <port>and--https-port <port>(for example,./pbxctrl --no-daemon --http-port 8080). This will start the service on a different port. After logging in, make sure that you change the ports also in the web interface so that the next automatic start will use those ports.
If your server displays a web page that looks broken, a customization effort might have gone wrong. In this case, try to login trough a simple non-styles web page with the name "rawlogin.htm" (e.g. http://localhost/rawlogin.htm). Then reset your customization and try again to login through the regular web interface login page.
Admin Password Reset
Sometimes there are situations when access to the administrator has been lost and it becomes neccessary to set a new password. In order to get access to the PBX, you will need to log into the server on command line or at least have file system access. Usually this can be done using e.g. bash or cmd on Windows. Then perform the following steps:
- Stop the service. In Debian, this can be done using the command
systemctl stop pbx, in CentOSservice pbx stop, in Windows you can use the service manager to stop the service. - Manually start the service. Change the working directory to the PBX directory (e.g.
cd /usr/local/pbx) and then start the PBX manually with the command line arguments to reset the password. In Linux, this would be./pbxctrl --no-daemon --admin-username admin --admin-password, in Windows this would be.\pbxctrl.exe --no-daemon --admin-username admin --admin-password. You can change the username and password as needed. - Set a new password. Log in through the web interface and set a new password for the administrator.
- Restart the service. In ordet to restart the service, stop the PBX from the command line or just reboot the whole server.
On older versions you will have to manually edit the pbx.xml file in the PBX working directory. Make a backup of the working directory, stop the PBX service, remove the setting pw_pass and restart the service. The password will be empty then. Please use an editor that can edit XML files.